在使用Windows10操作系统时,有时候会遇到网络设置中缺少WLAN选项的情况。这给用户的网络连接带来了不便,因此本文将介绍一些解决方法和步骤,帮助用户重新找回WLAN选项。
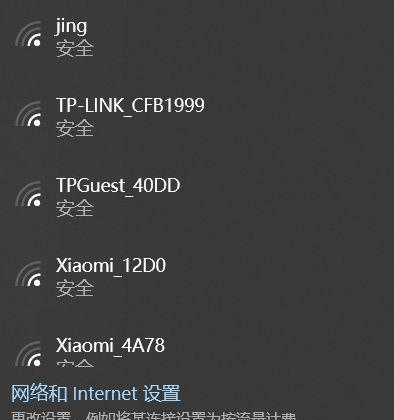
1.检查网络适配器驱动程序
通过查看和更新网络适配器驱动程序,可以修复WLAN选项丢失的问题。详细步骤如下:打开设备管理器,展开网络适配器选项,右击无线网卡,选择“更新驱动程序”。如果有可用的更新,系统将自动下载并安装。
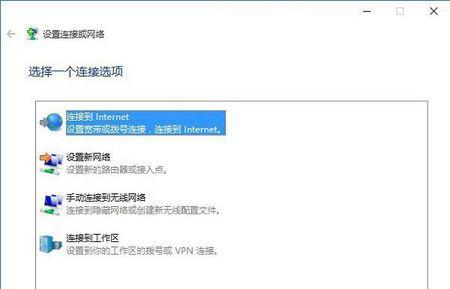
2.启用WLAN服务
如果WLAN服务没有启用,则无法在网络设置中看到WLAN选项。通过以下步骤启用WLAN服务:按下Win+R键,输入“services.msc”,找到“WLANAutoConfig”服务,右击并选择“启动”。
3.检查Wi-Fi开关
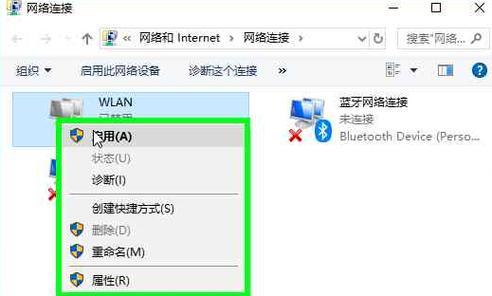
某些笔记本电脑或台式机可能配有物理Wi-Fi开关。如果Wi-Fi开关关闭了,即使在网络设置中启用了WLAN服务,也无法显示WLAN选项。确保Wi-Fi开关处于打开状态。
4.执行网络重置
通过执行网络重置可以清除网络设置中的任何错误或冲突,并恢复默认配置。打开“设置”应用,选择“网络和Internet”,在“状态”选项卡下滚动至底部,点击“网络重置”,然后点击“重置”。
5.检查无线适配器硬件故障
如果上述方法无效,有可能是无线适配器硬件出现故障。可以尝试将无线适配器从电脑上取下并重新插入,或者更换一个可用的适配器进行测试。
6.清理网络缓存
清理网络缓存可以消除可能导致WLAN选项丢失的临时文件或缓存问题。按下Win+R键,输入“cmd”,在命令提示符窗口中输入“ipconfig/flushdns”并按下回车键。
7.检查安全软件设置
安全软件中的防火墙或网络保护功能有时会阻止WLAN选项显示。检查安全软件设置,并确保允许无线连接和相关功能。
8.运行网络适配器故障排除工具
Windows系统提供了内置的网络适配器故障排除工具,可以自动检测并修复与网络适配器相关的问题。打开“设置”应用,选择“更新和安全”,点击“故障排除”,选择“网络适配器”并运行该工具。
9.检查无线网卡的物理连接
如果是台式机,检查无线网卡是否正确插在主板上,并确保连接牢固。如果是笔记本电脑,检查无线网卡是否松动或未正常连接。
10.重启路由器和电脑
有时候,重启路由器和电脑可以解决网络问题。断电重启路由器,关闭电脑后重新开机,看看是否恢复了WLAN选项。
11.禁用并重新启用无线网卡
在设备管理器中找到无线网卡,右击并选择“禁用”,然后再次右击并选择“启用”。这样可以重新初始化无线网卡,并可能解决WLAN选项丢失的问题。
12.更新操作系统
有时候,更新操作系统可以修复已知的网络问题和错误。在Windows10中,打开“设置”应用,选择“更新和安全”,点击“检查更新”并安装可用的更新。
13.创建新的用户账户
创建一个新的用户账户,并尝试在新账户下查看网络设置中的WLAN选项。如果WLAN选项正常显示,则说明问题可能出现在原来的用户账户上。
14.运行系统文件检查工具
Windows提供了系统文件检查工具(SFC),可以扫描并修复系统文件中的错误。按下Win+R键,输入“cmd”,在命令提示符窗口中输入“sfc/scannow”并按下回车键。
15.寻求专业帮助
如果上述方法都无法解决WLAN选项丢失的问题,建议寻求计算机专业人士的帮助。他们可以进一步诊断和修复可能的硬件或软件问题。
Win10网络设置中缺少WLAN选项的问题可能由多种原因引起。通过检查驱动程序、启用WLAN服务、检查硬件等方法,可以解决这一问题,确保用户正常使用无线网络连接。




