随着科技的发展,网络打印机成为了办公室和家庭中必不可少的设备。然而,许多人对如何在电脑上添加网络打印机感到困惑。本文将详细介绍添加网络打印机的步骤和注意事项,帮助读者轻松连接并使用打印机。
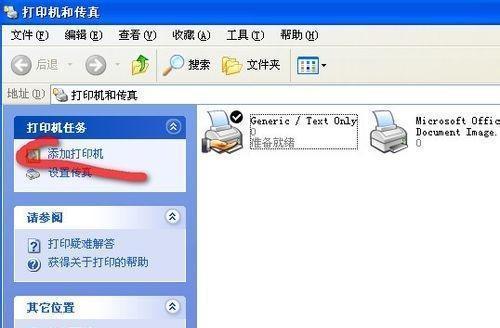
一、查找适合的网络打印机
在开始添加网络打印机之前,首先需要确认所选择的打印机是否支持网络连接,以及是否与电脑系统兼容。通过查看打印机的说明书或者在官方网站上查询相关信息,可以得知打印机是否具备这些功能。
二、连接打印机到网络
将网络打印机与路由器或者交换机连接,确保它们在同一个局域网中。可以使用有线连接或者无线连接,具体取决于打印机和网络设备的接口。

三、打开电脑设置
点击电脑桌面左下角的“开始”按钮,选择“设置”。在设置窗口中,点击“设备”选项。
四、选择“打印机和扫描仪”
在设备窗口中,点击左侧导航栏的“打印机和扫描仪”选项。电脑将自动搜索附近的网络打印机。
五、点击“添加打印机或扫描仪”
在打印机和扫描仪窗口中,点击“添加打印机或扫描仪”。电脑将开始搜索可用的打印机。
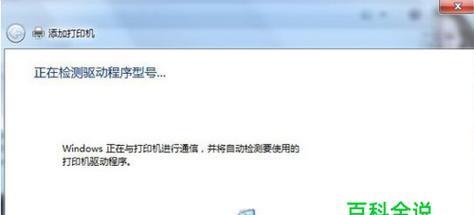
六、选择网络打印机
在搜索结果中,选择你想要添加的网络打印机,并点击“下一步”。
七、等待驱动程序安装
电脑将自动下载并安装所需的驱动程序。这个过程可能需要一些时间,请耐心等待。
八、输入打印机信息
根据打印机提示,在电脑上输入正确的打印机名称、IP地址等信息。确保输入正确无误后,点击“完成”按钮。
九、测试打印
在添加打印机完成后,电脑会提示是否进行测试打印。选择“是”,然后点击“打印测试页”。如果测试页能够正常打印,则说明网络打印机已成功连接到电脑。
十、共享网络打印机
如果你希望其他电脑也可以使用该网络打印机,可以在设置中将其设置为共享打印机。点击“打印机和扫描仪”选项,找到已添加的打印机,点击右键选择“共享”。
十一、确保网络连接稳定
为了保证网络打印机的正常使用,需要确保网络连接稳定。可以通过重启路由器、更换网络线缆或者加强无线信号覆盖等方式来改善网络连接质量。
十二、添加多个网络打印机
如果需要添加多个网络打印机,只需重复上述步骤。电脑会自动识别并添加新的打印机。
十三、遇到问题如何解决
如果在添加网络打印机的过程中遇到问题,可以查阅打印机说明书或者官方网站上的帮助文档。同时,也可以联系打印机厂商的技术支持部门寻求帮助。
十四、定期更新驱动程序
为了获得更好的打印体验和稳定性,建议定期更新网络打印机的驱动程序。可以前往打印机厂商的官方网站下载最新的驱动程序,并按照说明进行安装。
十五、
通过以上步骤,我们可以轻松地在电脑上添加网络打印机。连接打印机到网络、设置电脑参数和输入正确的打印机信息是成功添加的关键。请确保网络连接稳定,并定期更新驱动程序,以获得更好的打印体验。




