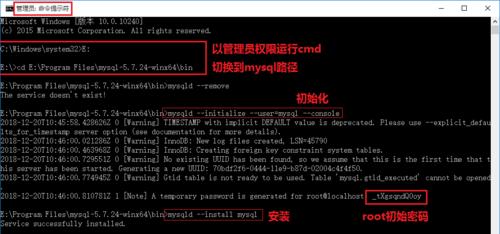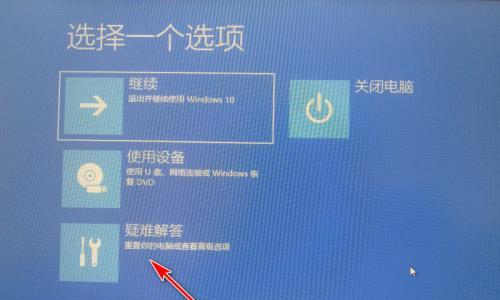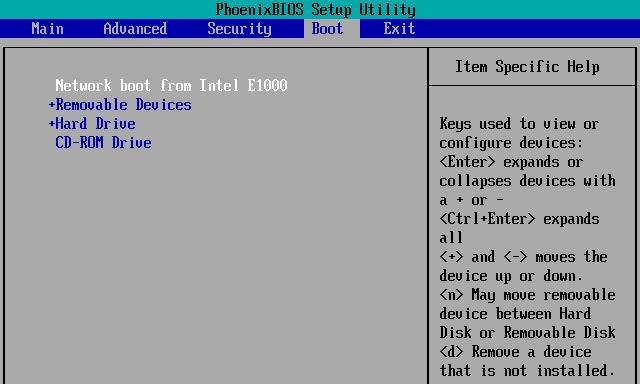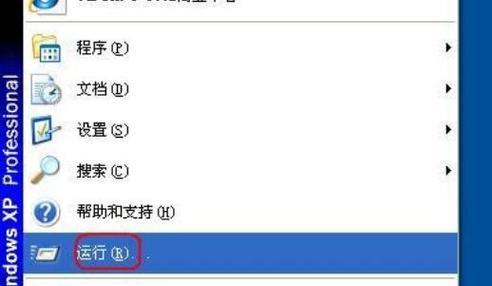在电脑使用过程中,我们经常会遇到一些需要开机自动启动的软件或应用程序,比如杀毒软件、即时通讯工具等。本文将向大家介绍如何设置开机启动项,帮助提高电脑的使用效率。

1.开机启动项的概念和作用
开机启动项是指在计算机启动时自动运行的程序或应用程序。它可以为用户省去手动启动软件的步骤,提高工作效率。

2.查看当前的开机启动项
在开始菜单的搜索栏中输入“任务管理器”,打开任务管理器后点击“启动”选项卡,可以查看当前的开机启动项列表。
3.管理开机启动项的方法

通过任务管理器可以禁用或启用某个软件的开机启动项。选中要操作的软件,点击“禁用”或“启用”按钮即可完成相应操作。
4.通过注册表编辑器管理开机启动项
在开始菜单的搜索栏中输入“注册表编辑器”,打开注册表编辑器后,找到以下路径:“HKEY_CURRENT_USER\Software\Microsoft\Windows\CurrentVersion\Run”或“HKEY_LOCAL_MACHINE\SOFTWARE\Microsoft\Windows\CurrentVersion\Run”,在右侧窗口中可以看到开机启动项的列表。
5.添加新的开机启动项
在注册表编辑器中,右键点击空白处,选择“新建”-“字符串值”,然后命名该字符串值为要添加的程序的名称,双击该字符串值,在“数值数据”中输入程序的路径。
6.删除不需要的开机启动项
在注册表编辑器中,找到要删除的开机启动项,右键点击该项,选择“删除”即可。
7.使用第三方软件管理开机启动项
除了以上方法,还可以使用一些专门的第三方软件来管理开机启动项。这些软件通常提供更加便捷的操作界面和功能,适合不熟悉注册表编辑器的用户使用。
8.开机启动项设置注意事项
在设置开机启动项时,需要注意不要将太多的程序添加为开机启动项,否则会影响计算机的启动速度。只将常用且必要的程序设置为开机启动项。
9.开机启动项管理的好处
合理设置开机启动项可以提高电脑的使用效率,特别是对于那些需要频繁使用的软件或应用程序。
10.开机启动项设置对电脑性能的影响
开机启动项过多会导致电脑启动变慢,也会占用一定的系统资源。我们要合理设置开机启动项,避免不必要的程序开机自启动。
11.如何判断是否需要设置开机启动项
我们可以根据自己的实际需求来判断是否需要将某个程序添加为开机启动项,比如经常使用且需要在电脑启动时就能立即使用的软件。
12.常见问题:开机启动项无效怎么办?
如果设置了开机启动项但无法生效,可以尝试重新启动计算机,或者检查该程序是否被其他设置或软件禁用了。
13.常见问题:如何恢复默认的开机启动项?
如果误操作或不小心删除了默认的开机启动项,可以通过系统还原功能来恢复到之前的状态。
14.开机启动项管理工具推荐
除了任务管理器和注册表编辑器外,还有一些第三方工具可以帮助用户更方便地管理开机启动项,如CCleaner、Autoruns等。
15.
设置开机启动项可以提高电脑的使用效率,但需要注意不要设置过多的开机启动项。通过任务管理器、注册表编辑器或第三方软件,可以方便地管理和控制开机启动项,使计算机启动更加顺畅。