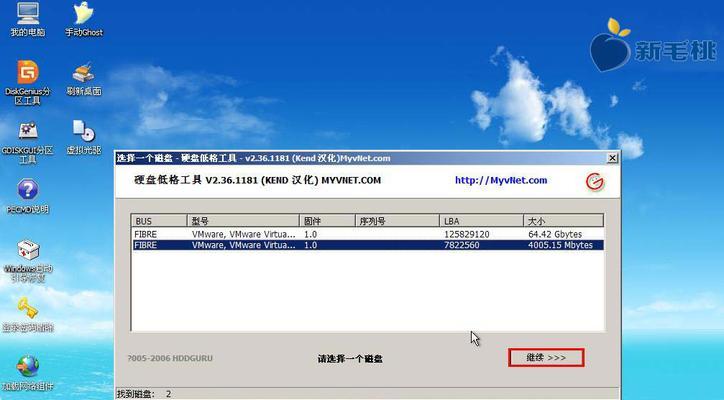近年来,随着电脑操作系统更新迭代的速度不断加快,重装系统已经成为了家常便饭。而U盘启动盘作为一种非常方便快捷的系统安装方式,受到了广大用户的喜爱。然而,市面上的U盘启动盘制作工具繁多,使用起来却并不方便。于是,大白菜制作U盘启动盘应运而生。下面,将为大家详细介绍以大白菜制作U盘启动盘的教程,让你轻松搞定重装系统!
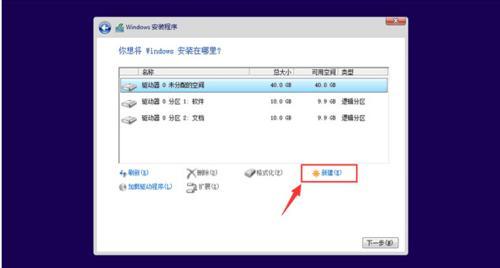
1.确认U盘的容量与已有文件
我们需要确认一下你准备使用的U盘容量以及里面是否已经存有重要文件。请确保U盘容量大于4GB,并备份好U盘内的所有文件。
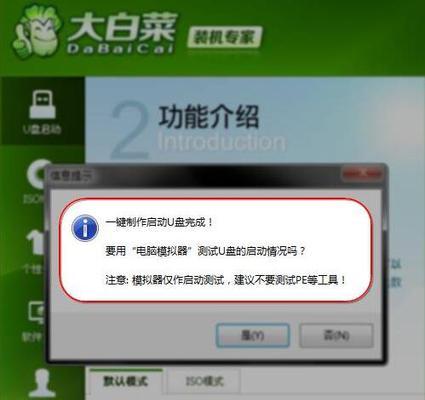
2.下载大白菜制作工具
打开浏览器,搜索“大白菜制作U盘启动盘工具”并进入官方网站。在官方网站上找到并点击下载按钮,下载大白菜制作工具。
3.安装大白菜制作工具
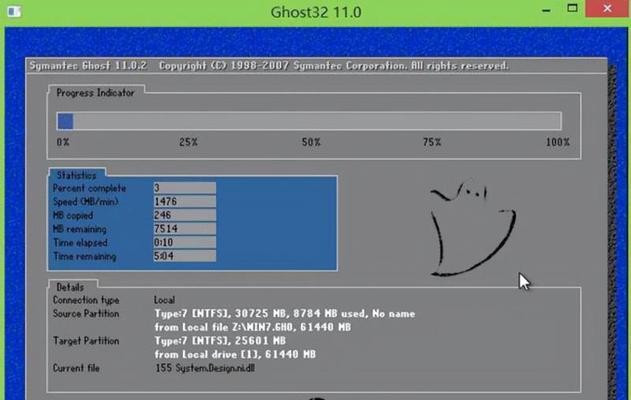
下载完成后,双击打开安装文件。按照安装向导的提示,选择安装路径和相关设置,完成大白菜制作工具的安装。
4.运行大白菜制作工具
安装完成后,在桌面上会生成大白菜制作工具的图标。双击打开该工具,进入主界面。
5.插入U盘并选择制作系统
将准备好的U盘插入电脑USB接口,并在大白菜制作工具的主界面上选择要制作的系统版本。
6.选择系统镜像文件
在选择系统版本后,大白菜制作工具会自动检测你的电脑上是否已经下载了相关的系统镜像文件。如果没有,你需要选择一个本地的系统镜像文件。
7.点击开始制作
在选择完系统镜像文件后,点击“开始制作”按钮,大白菜制作工具将开始制作U盘启动盘。
8.等待制作完成
制作过程中,请耐心等待,不要关闭大白菜制作工具和电脑。
9.制作成功提示
当大白菜制作工具显示“制作成功”时,说明U盘启动盘已经制作完成。
10.完成后的U盘启动盘使用方法
将制作完成的U盘启动盘插入需要重装系统的电脑中。重启电脑,在启动时按下相应的按键进入BIOS设置,将U盘设置为第一启动项。保存设置后,电脑将从U盘启动,进入系统安装界面。
11.注意事项
在制作U盘启动盘的过程中,保持电脑和U盘的稳定连接,避免中断导致制作失败。在选择系统镜像文件时,请确保文件来源可靠。
12.兼容性问题
由于不同品牌和型号的电脑硬件不同,可能会导致U盘启动盘在某些电脑上不兼容。如果遇到此类问题,可以尝试更换U盘或者重新制作启动盘。
13.安全问题
在制作U盘启动盘时,请注意选择合法、安全的系统镜像文件,以免下载到恶意软件或病毒。
14.U盘使用
在制作U盘启动盘后,你也可以将其用作常规U盘,存储文件和进行数据传输。
15.
通过本文的教程,相信大家已经掌握了使用大白菜制作U盘启动盘的方法。这种方法简单易行,适用于大多数品牌和型号的电脑。无论是重装系统还是紧急救援,U盘启动盘都能发挥重要作用。希望本文对你有所帮助!