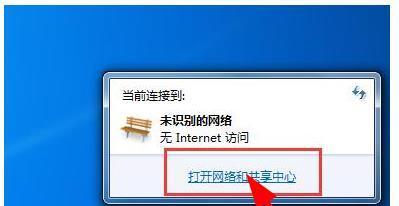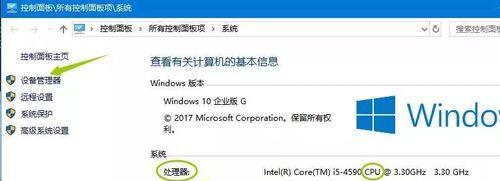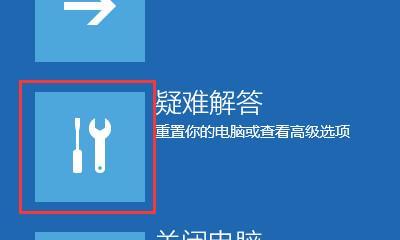在日常使用电脑的过程中,我们经常需要进行截图操作。而台式电脑自带的截图快捷键功能能够帮助我们快速进行截图,提高工作效率。本文将介绍台式电脑自带的截图快捷键以及一些使用技巧,帮助大家更好地利用这个功能。
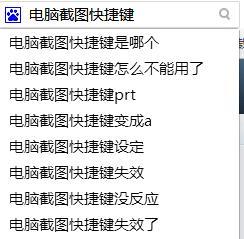
Windows系统下的截图快捷键
1."PrintScreen"键的功能和使用方法
通过按下"PrintScreen"键可以将当前屏幕的内容复制到剪贴板中,然后可以将其粘贴到其他应用程序中。
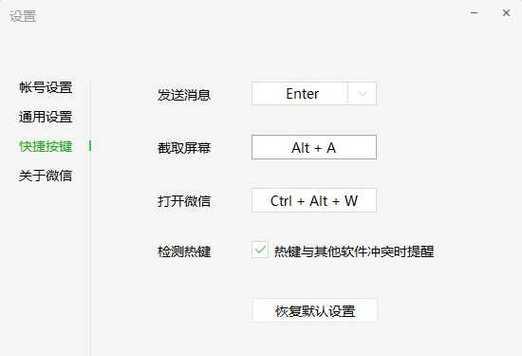
2."Alt+PrintScreen"键的功能和使用方法
按下"Alt+PrintScreen"键可以截取当前活动窗口的内容,并将其复制到剪贴板中,方便进行后续操作。
3."Windows+Shift+S"键的功能和使用方法
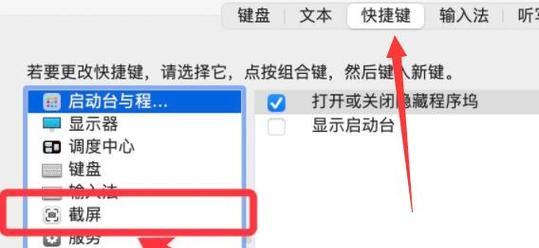
通过按下"Windows+Shift+S"键可以打开系统自带的截图工具,可以选择截取整个屏幕、某个区域或者当前窗口,并将截图保存到剪贴板中。
Mac系统下的截图快捷键
4."Command+Shift+3"键的功能和使用方法
按下"Command+Shift+3"键可以直接截取整个屏幕的内容,并将其保存到桌面上。
5."Command+Shift+4"键的功能和使用方法
通过按下"Command+Shift+4"键可以选择截取屏幕上的某个区域,并将其保存到桌面上。
6."Command+Shift+4+空格"键的功能和使用方法
按下"Command+Shift+4+空格"键可以截取当前活动窗口的内容,并将其保存到桌面上。
截图快捷键的其他常用技巧
7.如何进行截图后的编辑
通过使用截图工具或者其他图片编辑软件,可以对截图进行一些简单的编辑,比如添加文字、标记重点等。
8.如何调整截图的保存格式和质量
在截图过程中,可以根据需求调整截图的保存格式和质量,以便更好地满足后续使用的要求。
9.如何快速分享截图
通过使用剪贴板、邮件、即时通讯工具等方式,可以快速分享截图给他人,方便沟通和协作。
10.如何设置截图的保存路径
在一些情况下,我们希望将截图保存到指定的路径中,可以通过系统设置来自定义截图的保存路径。
截图快捷键的使用技巧和注意事项
11.截图时避免遮挡
在截图时需要注意避免遮挡,确保所需内容完整地显示在截图中。
12.切换输入法避免误操作
在使用截图快捷键时,可能会因为切换输入法而导致误操作,需要注意切换输入法的方式和时机。
13.快捷键冲突的解决办法
在一些情况下,可能会出现快捷键冲突的问题,可以通过调整系统设置或者其他方式来解决这个问题。
14.多屏幕截图的使用技巧
对于使用多屏幕的用户,需要了解如何进行多屏幕截图,并根据实际需求选择合适的截图方式。
15.与其他截图工具的比较和选择建议
除了系统自带的截图快捷键外,还有许多第三方截图工具可供选择,本节将简要介绍一些常用的截图工具,并给出选择建议。
通过掌握台式电脑自带的截图快捷键,我们可以快速、方便地进行截图操作,提高工作效率。同时,了解一些截图技巧和注意事项,可以更好地应对各种截图需求。希望本文的内容能够对大家有所帮助。