Win10操作系统为用户提供了多种安全性措施,其中之一就是设置电脑密码。通过设置密码,可以有效保护个人信息和隐私,防止他人未经授权使用电脑。本文将详细介绍在Win10中如何设置电脑密码的步骤和注意事项。
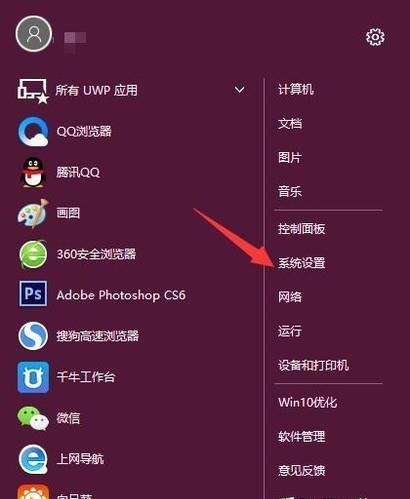
了解Win10密码设置的重要性
通过设置密码可以保护个人数据的安全,防止他人未经授权访问我们的电脑。设置电脑密码在提高安全性方面起着至关重要的作用。
进入Win10电脑设置界面
点击“开始”菜单,在弹出的选项中选择“设置”按钮,进入Win10的设置界面。在这个界面中,我们可以找到“账户”选项,通过点击进入账户相关设置。
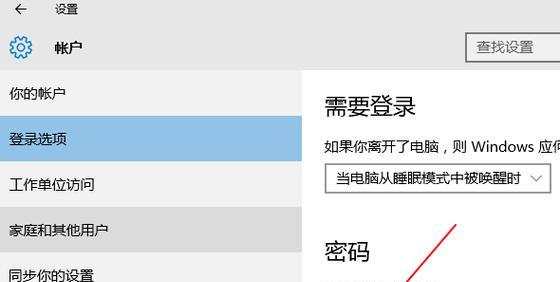
选择“登录选项”
在账户设置界面中,我们可以找到“登录选项”菜单。点击这个菜单,我们可以看到各种可供选择的登录方式,包括密码、指纹识别、PIN码等等。在这里我们选择“密码”。
创建新密码
在密码设置界面中,我们可以点击“添加密码”选项来创建一个新密码。根据系统要求,我们需要输入新密码并进行确认。为了安全起见,建议密码设定复杂度较高。
密码提示设置
为了方便记忆密码,我们可以设置一个密码提示。密码提示可以是一些提示性的文字,帮助我们回忆起密码。但请注意,密码提示不应该包含真实的密码信息,以免被他人猜测。
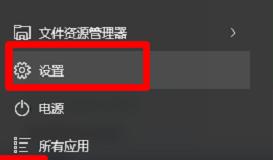
设置密码保护提示
在密码设置界面中,我们还可以选择是否显示密码保护提示。当我们输入错误的密码时,系统会给出相应的提示,帮助我们找回或修改密码。
账户验证方式
除了密码外,Win10还提供了其他验证方式,如PIN码和指纹识别。在设置界面中,我们可以选择是否启用这些验证方式,并根据需要进行相关设置。
更改密码
如果我们想要修改已有的密码,只需回到密码设置界面,在“更改密码”选项中输入当前密码,然后输入新密码并进行确认即可。
自动登录设置
在Win10中,我们还可以设置自动登录。通过此功能,我们可以在启动电脑时自动登录到系统,无需再次输入密码。但请注意,在公共场所或多人使用电脑时,不建议开启此功能。
密码保护的重要性
通过设置密码,我们可以保护个人数据的安全性,避免他人非法使用电脑。我们应该意识到密码保护的重要性,并且定期更换密码,以提高电脑的安全性。
定期更新密码
为了保持电脑的安全性,建议我们定期更换密码。选择一个强密码,并确保密码的复杂度较高,这样可以降低密码被猜测的风险。
密码管理工具
对于经常需要使用各种账户和密码的用户来说,使用密码管理工具可能会更加方便和安全。通过密码管理工具,我们可以存储和管理各种账户和密码信息,避免忘记或混淆。
教育他人设置密码的重要性
在我们自己设置了密码后,我们还应该教育家人、朋友和同事们设置密码的重要性。通过普及密码安全知识,我们可以共同提高网络环境中的安全意识。
保持警惕,防止密码泄露
在使用电脑时,我们应该时刻保持警惕,尽量避免在公共场所输入密码。还要注意避免点击可疑链接、下载未知来源的文件,以防个人信息和密码泄露。
通过在Win10中设置密码,我们可以保护个人隐私和数据安全,防止未经授权的访问。设置密码是一项简单但重要的步骤,希望本文所提供的步骤和注意事项能对读者有所帮助。让我们共同保护电脑和个人信息的安全。




