随着时间的推移,我们的电脑上会积累大量的垃圾文件,这些文件占据了我们宝贵的硬盘空间,降低了系统的运行速度。而Win10自带的清理工具可以帮助我们轻松地清理C盘垃圾文件,提升系统性能,释放硬盘空间。本文将为您详细介绍如何使用Win10清理C盘垃圾文件。
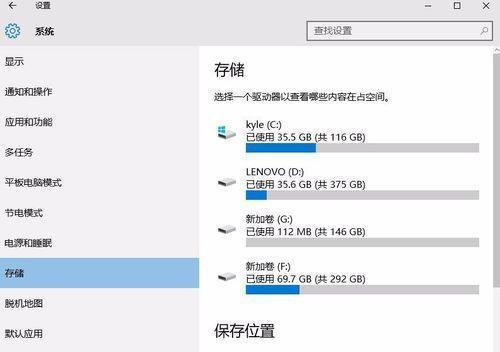
清理临时文件
1.清理Windows临时文件夹中的临时文件。
打开“运行”对话框(Win+R快捷键),输入%temp%并回车,即可打开Windows临时文件夹。选择所有文件,点击删除,清理掉临时文件。
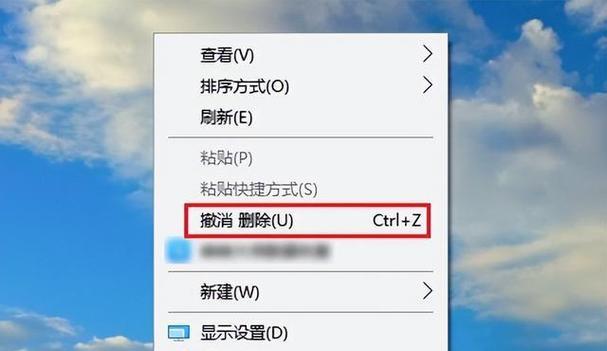
清理回收站
1.清空回收站中的文件。
在桌面上找到回收站图标,右键点击,选择“清空回收站”,确认删除。
清理系统日志
1.清除系统日志。
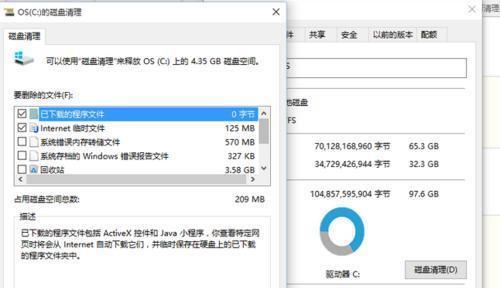
打开“事件查看器”,在左侧面板中选择“Windows日志”,右键点击“系统”,选择“清除日志”。
清理浏览器缓存
1.清理浏览器缓存文件。
打开浏览器,点击设置选项,找到“清除浏览数据”选项,勾选“缓存图像和文件”并点击清除。
清理应用程序缓存
1.清理应用程序缓存文件。
打开“设置”,选择“系统”,进入“存储”选项,在“本地存储”一栏中点击“临时文件”并删除。
卸载不必要的程序
1.卸载不再使用的程序。
打开“控制面板”,点击“卸载程序”,选择不再使用的程序,并点击卸载。
清理系统更新文件
1.清理系统更新文件夹中的文件。
打开Windows资源管理器,进入C盘,找到Windows文件夹,再找到SoftwareDistribution文件夹。在该文件夹中删除所有内容。
清理磁盘碎片
1.进行磁盘碎片整理。
打开“本地磁盘属性”,选择“工具”选项卡,点击“优化”进行磁盘碎片整理。
清理应用程序缓存
1.清理应用程序缓存文件。
打开“设置”,选择“系统”,进入“存储”选项,在“本地存储”一栏中点击“临时文件”并删除。
清理无用的文件和文件夹
1.删除不再需要的文件和文件夹。
进入文件资源管理器,找到不再需要的文件和文件夹,右键点击并选择删除。
清理下载文件夹
1.清理下载文件夹中的文件。
打开下载文件夹,选中不再需要的文件,点击删除进行清理。
清理大文件
1.删除占用大量空间的文件。
通过Win10自带的“搜索”功能,输入“大小:>100MB”即可找到占用大量空间的文件,选择删除。
清理垃圾桶
1.清空垃圾桶。
在桌面上找到垃圾桶图标,右键点击,选择“清空垃圾桶”,确认删除。
使用优化工具进行系统清理
1.使用优化工具进行全面的系统清理。
下载安装一款信誉良好的优化工具,通过其提供的功能进行全面的系统清理。
定期进行C盘垃圾文件清理
1.建立定期的清理计划,定期清理C盘垃圾文件。
在Win10的设置中找到“存储”选项,点击“此电脑”下的C盘,选择“启动存储空间释放”并设置清理计划。
通过使用Win10自带的清理工具和一些优化工具,我们可以定期清理C盘垃圾文件,释放硬盘空间,提升系统性能。这些简单的操作可以帮助我们保持电脑的良好运行状态,让我们的工作和娱乐体验更加流畅。




