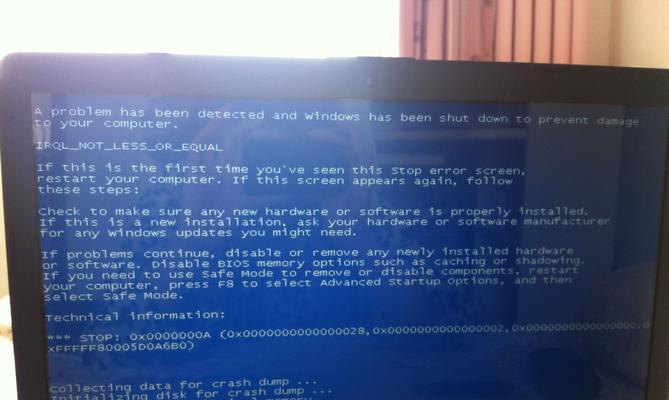随着无线网络的普及,笔记本电脑成为人们生活和工作中不可或缺的工具之一。而要使用笔记本电脑上网,首先需要连接WiFi。本文将详细介绍笔记本电脑连接WiFi的步骤和技巧,帮助读者轻松上网。

1.确认无线网络环境和信号强度

2.打开无线功能开关
3.在系统设置中找到网络选项
4.扫描可用的WiFi信号

5.选择要连接的无线网络
6.输入WiFi密码进行连接
7.解决连接时出现的密码错误问题
8.解决连接时出现的连接超时问题
9.解决连接时出现的无法找到网络问题
10.设置自动连接已知网络
11.遇到频繁断线问题时的解决方法
12.更新无线网卡驱动程序
13.检查无线网络设备是否正常工作
14.优化无线网络连接速度和稳定性
15.解决无法连接到特定WiFi网络的问题
1.在开始连接WiFi之前,先确认周围的无线网络环境,检查WiFi信号的强度,选择信号稳定的网络进行连接。
2.打开笔记本电脑上的无线功能开关,通常位于电脑键盘上方或侧面的一个开关或按钮,确保无线功能处于开启状态。
3.进入系统设置中的网络选项,可以通过点击桌面右下角的网络图标或进入控制面板中的网络设置来找到。
4.在网络选项中,点击扫描可用的WiFi信号,系统会显示附近可用的无线网络名称。
5.从列表中选择要连接的无线网络,通常会显示网络名称和信号强度,选择信号最强、名称正确的网络。
6.输入WiFi密码进行连接,根据系统提示输入正确的WiFi密码,确保密码输入正确无误。
7.如果连接时出现密码错误问题,检查WiFi密码是否输入正确,大小写是否匹配,或联系网络管理员获取正确的密码。
8.如果连接时出现连接超时问题,尝试重新扫描附近的无线网络信号,并选择重新连接。
9.如果连接时出现无法找到网络问题,检查一下无线网络是否正常工作,尝试重启WiFi路由器或联系网络服务提供商咨询解决方法。
10.设置自动连接已知网络,可以在网络选项中找到自动连接选项,勾选自动连接已知网络,以便在以后的使用中无需手动连接。
11.遇到频繁断线问题时,可以尝试调整无线网络信号的频道、距离路由器更近或更换无线网卡等解决方法,以提高连接稳定性。
12.定期更新无线网卡驱动程序,可以通过访问笔记本电脑制造商的官方网站或驱动程序更新软件来下载和安装最新的驱动程序,以确保无线设备正常工作。
13.检查无线网络设备是否正常工作,可以通过设备管理器中的网络适配器来确认无线网卡是否被正确识别和安装。
14.优化无线网络连接速度和稳定性,可以通过调整无线网络信号的频道、设置合理的传输速率或优化路由器的设置等方法来提高连接质量。
15.如果遇到无法连接到特定WiFi网络的问题,可以尝试重新输入密码、忘记并重新连接该网络或重置网络设置等解决方法。
通过以上步骤和技巧,读者可以轻松地在笔记本电脑上连接WiFi。连接WiFi是使用笔记本电脑进行上网的第一步,掌握正确的连接方法和解决常见问题的技巧,可以更好地享受无线网络带来的便利。