在使用MicrosoftWord进行文档编辑时,页码是一个非常重要的元素。但是,当我们对文档进行修改或添加内容时,页码往往会发生改变。本文将介绍如何在Word中快速更新页码,让您轻松处理页码相关问题。
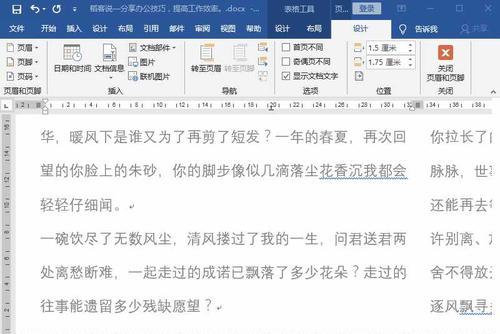
1.如何在Word中打开页面布局选项?
在Word中,点击页面布局选项卡(或通过菜单栏中的“页面布局”选项)可以打开页面布局设置窗口,通过该窗口我们可以进行页面设置和页码更新。
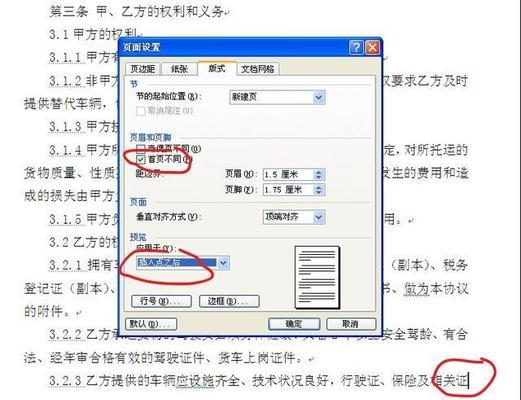
2.如何添加页码到文档中?
在打开的文档中选择“插入”选项卡,然后点击“页码”按钮。根据需要选择合适的页码样式,并将其插入到文档中。
3.如何更新整个文档的页码?
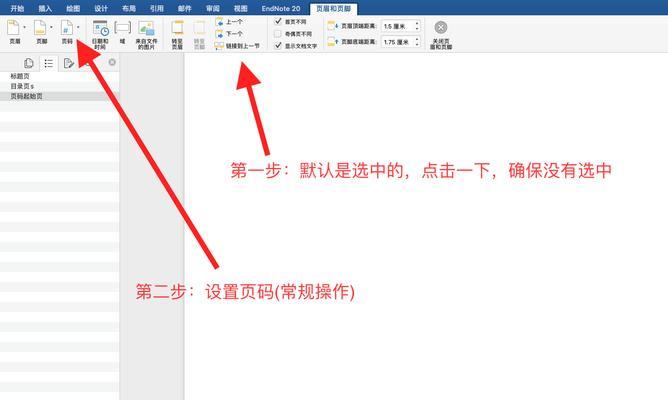
在Word中,我们可以通过点击“插入”选项卡中的“页码”按钮,然后选择“页脚”或“页眉”选项来更新整个文档的页码。选择合适的页码样式后,Word会自动为整个文档更新页码。
4.如何更新特定节的页码?
如果您的文档包含多个节,您可以通过点击“插入”选项卡中的“页码”按钮,然后选择“格式页码”来更新特定节的页码。在弹出的窗口中,选择对应的节并设置合适的页码样式。
5.如何在文档中插入页码分隔符?
当您需要在一个文档中使用不同的页码样式时,可以在需要改变页码样式的位置插入页码分隔符。点击“插入”选项卡中的“分隔符”按钮,选择“下一页”或“连续分节”即可。
6.如何重新开始页码计数?
如果您希望在文档的某个位置重新开始页码计数,可以先插入一个分节符,然后在新的节中重新设置页码计数的起始值。
7.如何隐藏某些页码?
有时候,我们可能希望隐藏某些特定页面的页码。在Word中,我们可以选择对应的页面,然后点击鼠标右键,在弹出菜单中选择“格式页码”并取消勾选“显示页码”选项。
8.如何修改页码样式?
如果您对Word默认提供的页码样式不满意,可以通过点击“插入”选项卡中的“页码”按钮,然后选择“格式页码”来修改页码样式,包括字体、位置、对齐等属性。
9.如何更新页眉或页脚中的页码?
如果您在页眉或页脚中插入了页码,并且想要更新它们,只需双击页眉或页脚区域,然后点击“插入”选项卡中的“页码”按钮,选择合适的样式即可。
10.如何设置不同节的页眉或页脚?
对于包含多个节的文档,我们可以通过点击“插入”选项卡中的“页眉”或“页脚”按钮,然后选择“编辑页眉”或“编辑页脚”来设置不同节的页眉或页脚。
11.如何在封面和目录等部分不显示页码?
在Word中,我们可以通过在封面和目录等部分使用不同的分节方式来实现不显示页码。选择对应的页面,点击鼠标右键,在弹出菜单中选择“格式页码”并取消勾选“显示页码”选项。
12.如何删除特定页面的页码?
如果您想要删除某个特定页面的页码,只需选择对应的页面,然后点击鼠标右键,在弹出菜单中选择“格式页码”并取消勾选“显示页码”选项。
13.如何在页码中加入章节编号?
在Word中,我们可以通过点击“插入”选项卡中的“页码”按钮,然后选择“格式页码”并勾选“章节编号”来在页码中加入章节编号。
14.如何将页码设置为罗马数字或其他格式?
如果您想要将页码设置为罗马数字或其他格式,可以通过点击“插入”选项卡中的“页码”按钮,然后选择“格式页码”并选择合适的格式。
15.如何保存页码样式以备将来使用?
在Word中,我们可以通过点击“插入”选项卡中的“页码”按钮,然后选择“格式页码”,在弹出的窗口中点击“设置为默认值”来保存当前的页码样式以备将来使用。
通过本文介绍的方法,您现在应该已经掌握了在MicrosoftWord中更新页码的技巧。无论是更新整个文档的页码还是处理特定节的页码,都可以通过简单的操作来实现。希望本文对您在使用Word时处理页码问题有所帮助。




