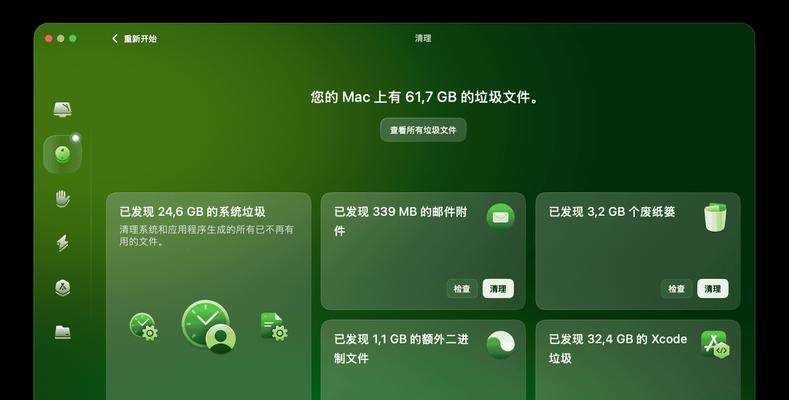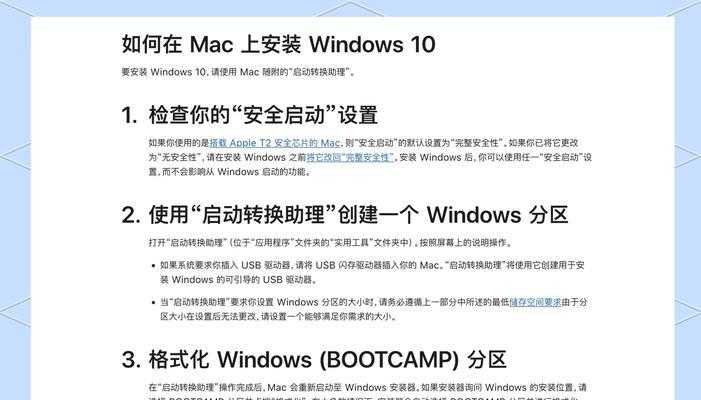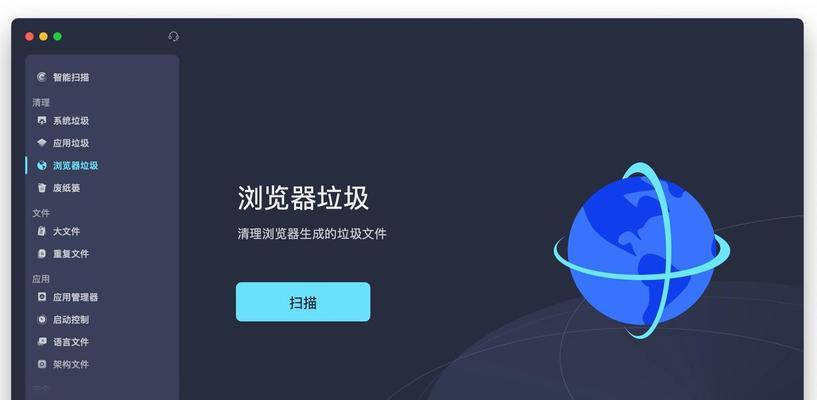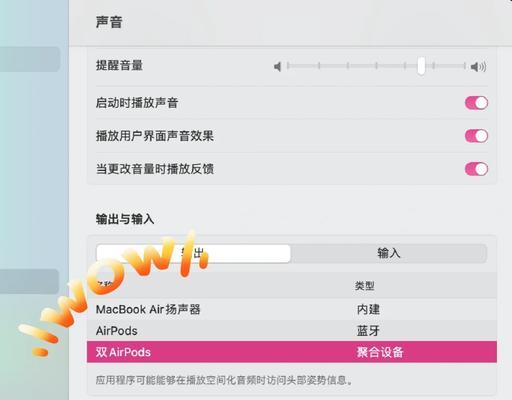在设计、广告制作、摄影后期等领域中,经常需要使用透明底图来实现多层叠加或者贴合效果。AdobePhotoshop(简称PS)是一款功能强大的图像处理软件,其中抠图功能被广泛应用。本文将介绍如何在Mac上使用PS进行抠图,去除白色背景,得到透明底图。
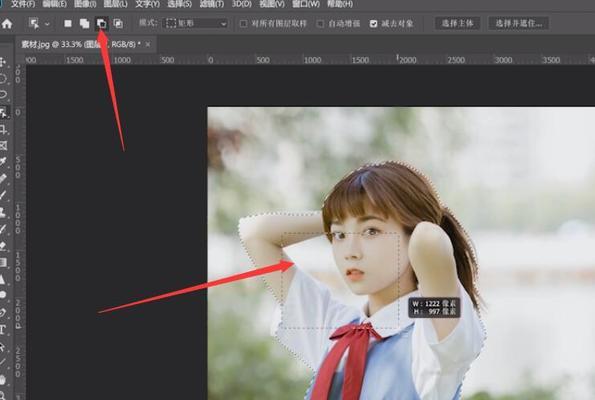
1.确保软件及工具准备充足
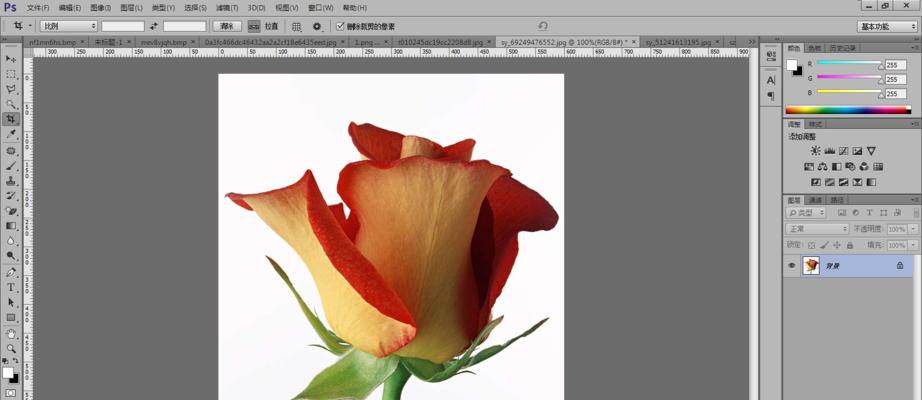
在使用PS进行抠图之前,首先确保你已经安装了最新版本的AdobePhotoshop,并且熟悉基本的软件操作和工具。
2.导入需要抠图的图片
打开PS软件后,通过菜单栏的“文件”选项,选择“导入”或者直接拖拽文件到软件界面上,将需要抠图的图片导入到PS中。
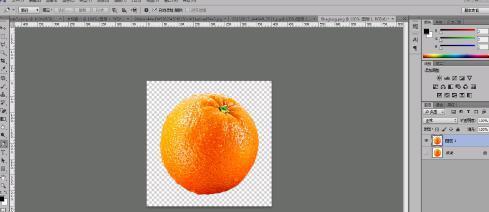
3.创建新的透明底图层
在PS软件界面上方的工具栏中,选择“新建图层”按钮,在弹出的窗口中选择“透明”选项,创建一个新的透明底图层。
4.使用快速选择工具选中需要抠图的区域
在工具栏中找到快速选择工具(或按下W键),用鼠标拖动选中需要抠图的区域,PS会根据边缘智能识别选择。
5.优化选区边缘
在选择完毕后,可以通过菜单栏的“选择”选项中的“改善边缘”来进行边缘优化,使得抠图结果更加自然。
6.使用快速掩蔽功能去除白色背景
在完成选区边缘优化后,点击工具栏中的“快速掩蔽”按钮(或按下Q键),可以将选中的区域自动抠出并去除白色背景。
7.调整细节和处理残留背景
部分细节可能需要手动调整,比如头发、透明物体等,可以使用画笔工具或修复工具进行进一步处理,确保抠图结果精确。
8.导出透明底图
抠图完成后,通过菜单栏的“文件”选项,选择“另存为”,选择PNG格式导出透明底图。
9.添加背景或叠加效果
获取到透明底图后,可以根据需要添加背景图层或者在其他设计中进行叠加,实现更丰富的效果。
10.注意保存原始文件
在抠图完成之前,务必保存好原始图片文件,以备后续需要修改或者重新抠图。
11.学习抠图技巧和常用工具
抠图是一项技术活,通过不断学习和实践,掌握抠图技巧以及PS常用工具的使用,可以提高抠图效率和质量。
12.注意细节处理和边缘优化
在进行抠图时,注意处理细节和边缘优化可以使得抠图结果更加真实、自然。
13.尝试不同的抠图方法和工具
除了快速选择工具和快速掩蔽功能,PS还提供了许多其他的抠图方法和工具,可以根据具体需求尝试不同的方法。
14.练习抠图技巧的重要性
抠图是一项需要练习的技巧,通过不断实践和探索,可以提高自己的抠图水平,得到更好的抠图效果。
15.创造个人风格和独特效果
在进行抠图的基础上,可以通过进一步处理和添加特殊效果,创造出个人风格和独特的抠图作品。
使用AdobePhotoshop在Mac上进行抠图,去除白色背景,得到透明底图非常简单。通过掌握基本的软件操作和工具使用,优化选区边缘,利用快速掩蔽功能等,可以快速高效地完成抠图工作。在实践中不断学习和尝试不同的抠图方法和工具,练习抠图技巧,可以提升自己的抠图水平,创造出更具个人风格和独特效果的作品。