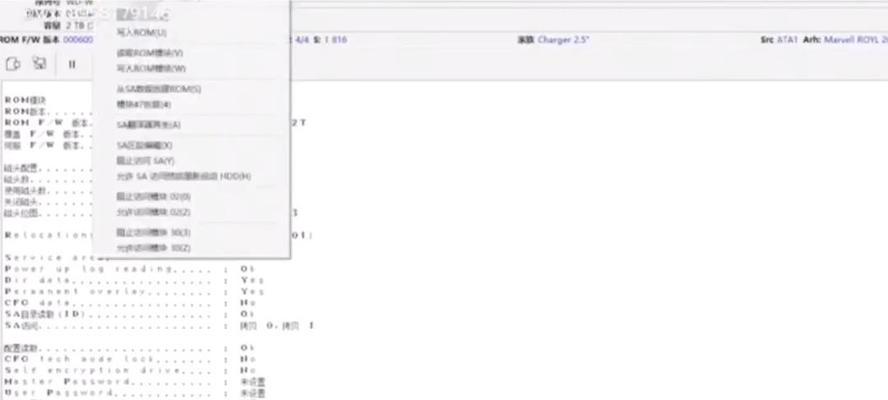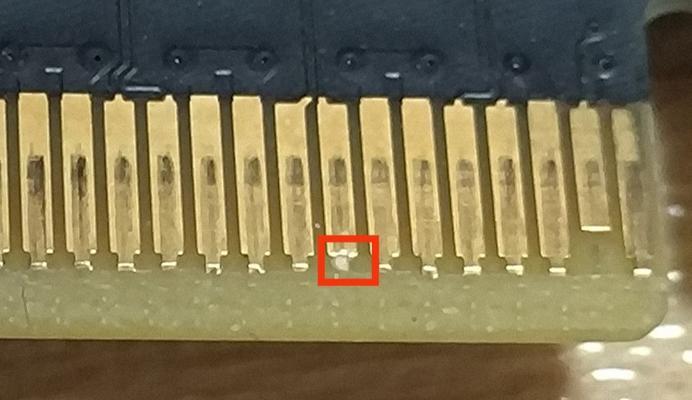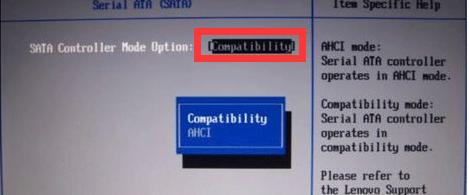蓝屏问题是许多电脑用户经常面对的困扰。当我们的电脑遭遇蓝屏时,系统会停止运行并显示一种带有错误代码的蓝色屏幕。这种情况常常让人感到无助,但幸运的是,有许多万能蓝屏修复方法可以帮助我们解决这个问题。本文将为您介绍一些常用的修复方法,帮助您应对各种蓝屏问题。
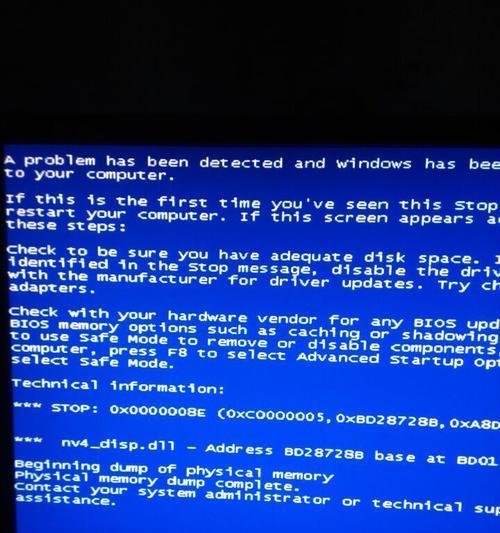
1.使用系统恢复工具进行修复
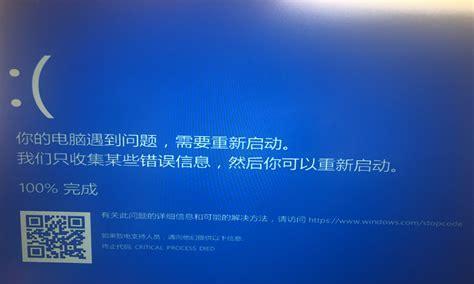
系统恢复工具是Windows操作系统中内置的一项功能,它可以帮助我们回滚到之前的系统状态。只需按下Win+R键,在运行对话框中输入rstrui.exe并按下回车键,即可进入系统恢复界面。选择一个可用的还原点进行恢复,系统会将您的计算机恢复到该还原点之前的状态。
2.检查硬件设备是否完好
蓝屏问题有时候也可能是由硬件设备故障引起的。我们可以通过检查硬件设备是否完好来解决这个问题。断开所有外部设备,然后逐个重新连接并检查它们的驱动程序是否有更新版本。如果有,请安装最新的驱动程序。
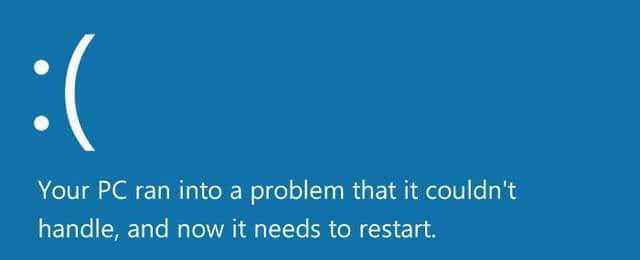
3.卸载或更新不兼容的软件
有些软件可能与操作系统或其他软件不兼容,这也会导致蓝屏问题。在这种情况下,我们可以尝试卸载或更新这些不兼容的软件。打开控制面板,选择“程序和功能”,然后找到相应的软件进行卸载或更新。
4.检查内存问题
内存问题也是蓝屏问题的常见原因之一。我们可以通过Windows自带的内存诊断工具来检查内存是否存在问题。只需按下Win+R键,在运行对话框中输入mdsched.exe并按下回车键,即可运行内存诊断工具进行检测。
5.更新操作系统及驱动程序
时常更新操作系统及驱动程序是解决蓝屏问题的有效方法之一。操作系统和驱动程序的更新通常包含了修复已知问题和漏洞的补丁。打开Windows更新设置,选择“检查更新”并安装所有可用的更新。
6.清理系统垃圾文件
系统垃圾文件的堆积可能会导致蓝屏问题。我们可以使用系统自带的磁盘清理工具来清理这些垃圾文件。打开资源管理器,右键点击系统安装盘(通常是C盘),选择“属性”,然后在“常规”选项卡中点击“磁盘清理”。
7.执行病毒扫描
病毒或恶意软件也可能导致蓝屏问题。我们可以使用可靠的杀毒软件对计算机进行全面扫描以查找并清除潜在的病毒。确保杀毒软件是最新版本,并将其配置为定期自动扫描。
8.禁用自动重启功能
默认情况下,当发生蓝屏错误时,系统会自动重新启动。禁用自动重启功能可以使蓝屏错误信息停留在屏幕上,从而有助于我们更好地了解问题的根本原因。打开控制面板,选择“系统和安全”,然后在“系统”选项卡中点击“高级系统设置”,选择“高级”选项卡,点击“设置”按钮,在“系统故障”部分取消选中“自动重启”。
9.修复损坏的系统文件
损坏的系统文件也会引发蓝屏问题。我们可以使用系统文件检查工具(SFC)来扫描和修复这些损坏的文件。打开命令提示符(以管理员身份运行),输入sfc/scannow命令并按下回车键,系统将自动扫描和修复损坏的系统文件。
10.检查硬盘错误
硬盘错误可能会导致蓝屏问题的出现。我们可以使用Windows自带的磁盘检查工具来扫描和修复硬盘错误。打开命令提示符(以管理员身份运行),输入chkdsk/f命令并按下回车键,系统将在下一次启动时进行磁盘检查。
11.进行系统重装
如果以上方法都无法解决蓝屏问题,我们可以考虑进行系统重装。系统重装将清除所有数据并重新安装操作系统,这将彻底解决由软件或驱动程序引起的问题。确保提前备份重要数据,并准备好操作系统安装光盘或USB设备。
12.寻求专业帮助
如果您对计算机维修不太熟悉,或者蓝屏问题无法通过上述方法解决,那么寻求专业帮助是一个明智的选择。专业的计算机维修人员具有丰富的经验和专业的设备,可以帮助您定位和解决蓝屏问题。
13.预防蓝屏问题的发生
除了解决蓝屏问题外,我们也可以采取一些预防措施来降低蓝屏问题的发生率。定期清理计算机的内部灰尘,保持操作系统和驱动程序的最新版本,避免安装不明来源的软件等。
14.网上资源和论坛讨论
互联网上有许多关于蓝屏修复的资源和论坛讨论。您可以通过搜索引擎查找与您遇到的蓝屏问题相关的资料,并参与相关讨论以获得更多解决方案。
15.小结
蓝屏问题可能是电脑使用过程中常常遇到的一个困扰,但幸运的是,有许多万能蓝屏修复方法可以帮助我们解决这个问题。通过使用系统恢复工具、检查硬件设备、卸载或更新软件、检查内存问题等方法,我们可以尝试解决蓝屏问题。如果以上方法无法解决,我们可以考虑进行系统重装或寻求专业帮助。最重要的是,预防措施也是重要的,可以减少蓝屏问题的发生率。希望本文介绍的方法能够帮助您解决蓝屏问题,保持电脑的稳定运行。