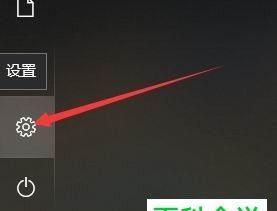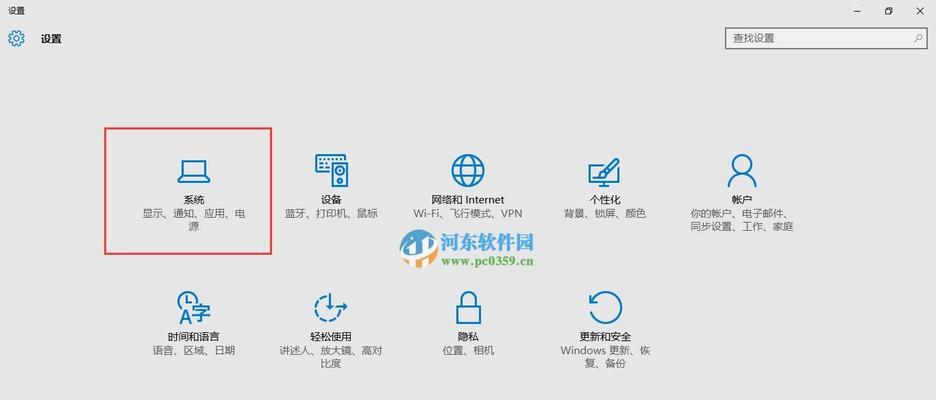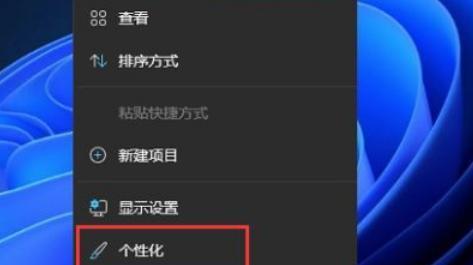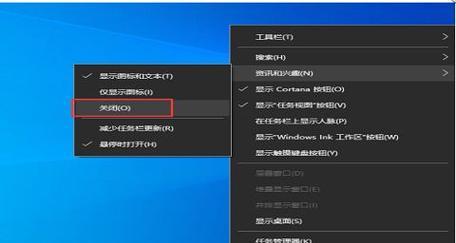随着电脑操作系统的不断更新和升级,桌面任务栏的位置也在不断变化。有些用户习惯将任务栏放置在屏幕的下方,但在某些情况下,任务栏可能会意外地被移动到了屏幕的其他位置。本文将介绍如何将桌面任务栏简单还原到下面。

1.检查任务栏位置
在开始还原任务栏之前,首先要确认任务栏的当前位置。如果任务栏位于屏幕的其他位置,可能是因为之前的误操作或者系统设置问题所致。
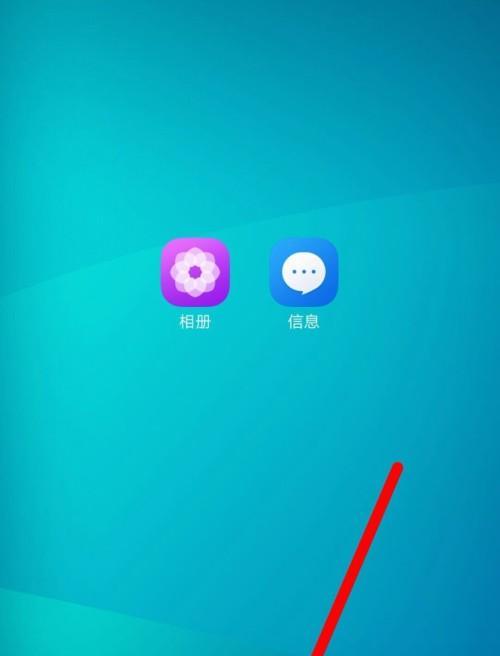
2.打开任务栏设置
点击电脑桌面上的空白处,选择“个性化”选项,再点击“任务栏”选项卡,进入任务栏设置界面。
3.选择任务栏位置

在任务栏设置界面中,可以看到一个名为“任务栏位置”的下拉菜单。点击该菜单,选择“底部”选项,表示将任务栏放置在屏幕的下方。
4.锁定任务栏位置
为了防止任务栏被意外移动,建议将任务栏位置锁定。在任务栏设置界面中,找到“锁定任务栏”选项,确保该选项处于开启状态。
5.保存设置
点击任务栏设置界面底部的“应用”按钮,保存刚刚的任务栏位置设置。
6.重新启动任务栏
有时候,任务栏的位置并不会立即改变,需要重新启动任务栏才能生效。按下键盘上的“Ctrl”+“Shift”+“Esc”组合键,打开任务管理器。在任务管理器中找到“WindowsExplorer”进程,右键点击并选择“重新启动”。
7.检查任务栏位置
重启任务栏后,再次检查任务栏的位置是否已经还原到屏幕的下方。
8.自定义任务栏
除了位置的还原,你还可以进行一些其他的任务栏自定义操作,如调整任务栏图标大小、添加或删除常用程序等。
9.调整图标大小
如果你觉得任务栏上的图标太大或太小,可以在任务栏设置界面中调整图标的大小。找到“在任务栏上显示输入法和文本提示”的选项,将其关闭,然后再找到“使用小图标”选项,打开该选项即可。
10.添加常用程序
在任务栏上添加常用程序可以提高工作效率。只需将常用程序的快捷方式拖拽到任务栏即可。
11.删除不常用程序
任务栏上过多的程序会占用空间,影响美观。右键点击不常用的程序图标,选择“从任务栏中移除”即可删除。
12.更改任务栏背景
如果你想要个性化你的任务栏,可以修改任务栏的背景。在任务栏设置界面中,找到“通过颜色窗口显示启动器、任务栏和通知区域”的选项,将其打开。然后选择一个适合的颜色或者背景图片。
13.隐藏任务栏
如果你想要最大化利用屏幕空间,可以选择隐藏任务栏。在任务栏设置界面中,找到“自动隐藏任务栏”的选项,将其打开。
14.自动隐藏任务栏
当你鼠标指针离开任务栏区域时,任务栏会自动隐藏起来。当你将鼠标指针移动到屏幕底部时,任务栏会重新出现。
15.
通过以上简单的操作,你可以将桌面任务栏轻松还原到下面的位置,并进行一些个性化的设置,提高工作效率和美观程度。
还原桌面任务栏到屏幕下方只需要几个简单的步骤,包括打开任务栏设置、选择任务栏位置、锁定任务栏位置等。还可以进行任务栏的自定义操作,如调整图标大小、添加或删除常用程序等。通过这些操作,你可以轻松将任务栏设置为你喜欢的样式,提高你的工作效率和使用体验。