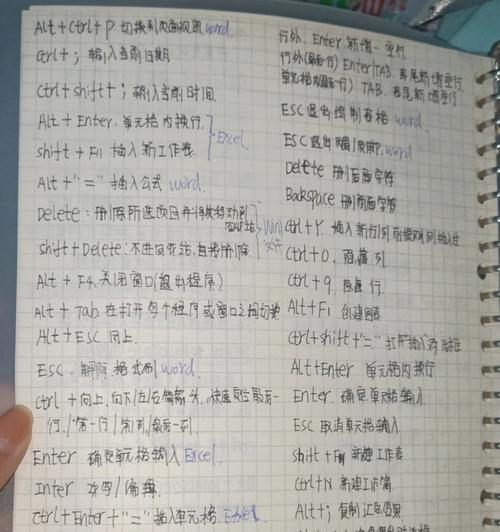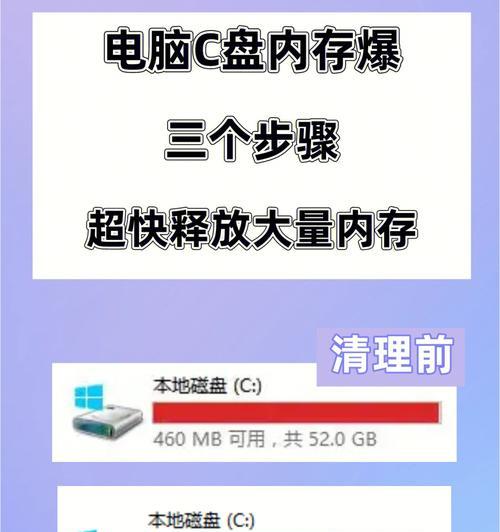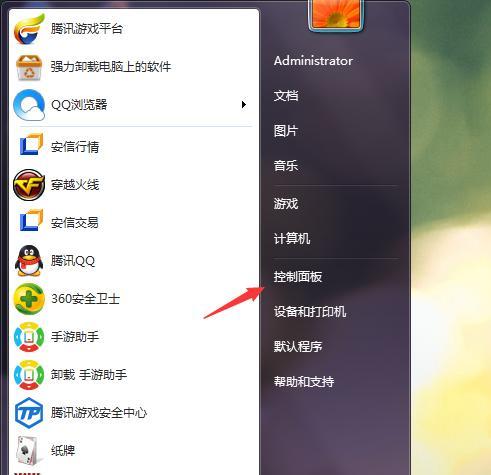在日常使用计算机的过程中,我们经常需要为设备进行命名以便于区分和管理。而使用更改计算机名称命令,可以轻松修改设备标识,实现个性化的设备命名。本文将为您介绍如何使用该命令,提升用户对计算机的使用体验。
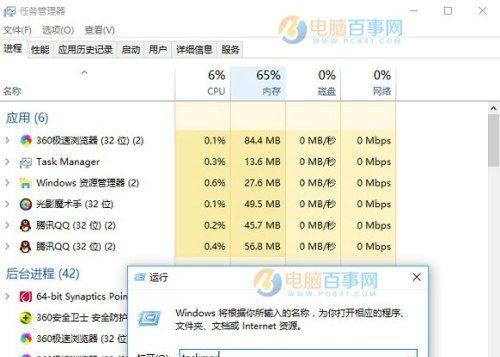
1.使用命令提示符打开命令行窗口
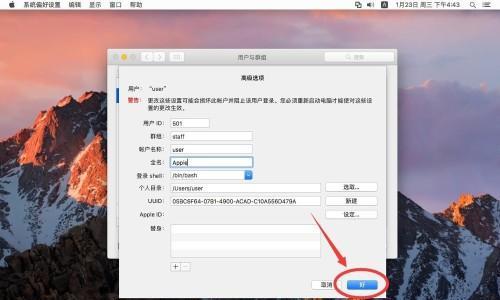
通过点击开始菜单,并在搜索框中输入“cmd”,然后按下回车键,即可打开命令提示符窗口。
2.输入命令查看当前计算机名称
在命令提示符窗口中输入命令“hostname”,并按下回车键,系统将会显示当前计算机的名称。
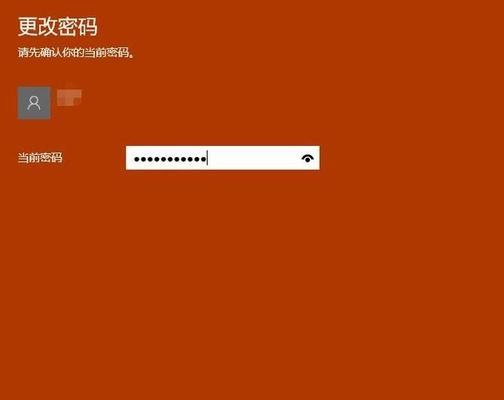
3.输入命令更改计算机名称
输入命令“wmiccomputersystemwherename='%computername%'callrenamename='新名称'”,将“新名称”替换为您想要设置的新的计算机名称,然后按下回车键执行命令。
4.重启计算机使更改生效
在执行完更改计算机名称的命令后,系统将要求您重新启动计算机,以使更改生效。保存好您的工作,然后选择重新启动计算机。
5.登录系统验证计算机名称修改成功
重新启动计算机后,系统将会要求您登录。在登录界面,您将看到新设置的计算机名称。输入您的凭据登录系统,即可验证计算机名称修改成功。
6.考虑命名的合规性和易记性
在选择新的计算机名称时,建议考虑命名的合规性和易记性。合规性指的是名称符合相关规范和规定;易记性指的是名称容易被用户识别和记忆。
7.为不同用途的设备设置不同名称
如果您有多台计算机或设备,并且它们用途不同,那么您可以为每台设备设置不同的名称,以便于更好地管理和区分它们。
8.考虑添加序号或部门信息
为了更好地进行设备管理,您还可以在计算机名称中添加序号或部门信息。将名称设置为“部门名-序号”的形式,可以更清晰地标识设备所属的部门及其编号。
9.注意避免重复命名
在设置新的计算机名称时,务必确保该名称在整个网络环境中是唯一的,避免与其他设备重名,否则可能会导致网络冲突和管理混乱。
10.考虑保留默认计算机名称
如果您不确定应该给计算机设置什么名称,或者想要保留默认的计算机名称,那么您也可以选择不进行名称更改,继续使用系统提供的默认名称。
11.使用更改计算机名称命令的注意事项
在使用更改计算机名称命令时,需要注意您需要具有管理员权限才能执行该命令。同时,确保在更改计算机名称之前备份重要数据,以防止数据丢失。
12.考虑与其他系统的兼容性
在更改计算机名称时,还需要考虑与其他系统的兼容性。一些应用程序和网络服务可能依赖于计算机名称,因此确保更改后的名称不会对其他系统造成影响。
13.查看计算机名称修改日志
系统会自动生成计算机名称修改的日志,您可以通过查看日志来了解计算机名称的修改记录以及相关细节。
14.随时可以再次修改计算机名称
如果您在更改计算机名称后发现该名称不合适或有其他需求,随时可以再次使用更改计算机名称命令进行修改。
15.更改计算机名称命令提升用户体验
通过使用更改计算机名称命令,用户可以根据自己的需求轻松修改设备标识,实现个性化的设备命名,从而提升用户对计算机的使用体验。
通过更改计算机名称命令,用户可以快速实现个性化设备命名,提升用户体验。在进行修改时,需要注意命名的合规性、易记性以及避免重复命名等因素,同时也需考虑与其他系统的兼容性。更改计算机名称命令是一个方便实用的工具,可以根据不同需求轻松修改设备标识。