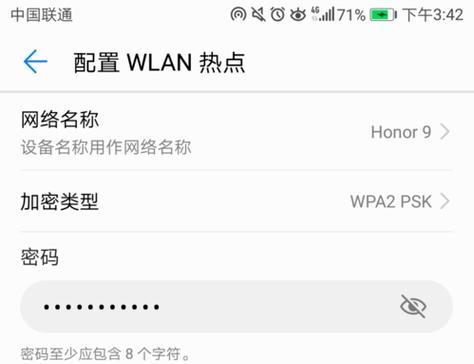在日常工作或学习中,我们经常需要将电脑上的文件备份到U盘中,以便在任何时候都能方便地携带和使用。然而,许多人可能对如何将电脑上的文件拷贝到U盘感到困惑。本文将详细介绍使用简单的步骤来实现这一目标。
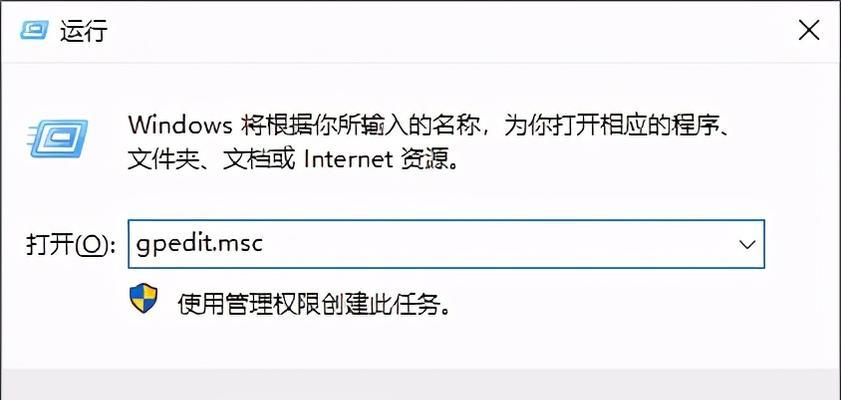
段落
1.检查U盘的可用空间
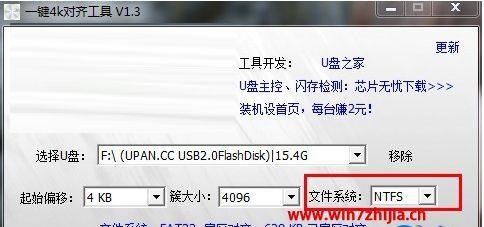
在开始拷贝之前,首先需要检查U盘的可用空间是否足够,确保能够容纳所有要拷贝的文件。可以右键点击U盘图标,选择“属性”查看可用空间。
2.连接U盘到电脑
使用U盘的连接线将其插入电脑的USB接口,并确保U盘被正确识别并显示在“我的电脑”或“资源管理器”窗口中。

3.打开源文件夹
找到存储要拷贝的文件的源文件夹,并双击打开该文件夹。
4.选择要拷贝的文件
在源文件夹中,使用鼠标点击并拖动来选择需要拷贝的文件。可以按住Ctrl键来选中多个文件,或按住Shift键来选中连续的多个文件。
5.复制选中的文件
在选择了要拷贝的文件之后,右键点击选中的文件,在弹出菜单中选择“复制”。
6.打开U盘文件夹
在“我的电脑”或“资源管理器”窗口中,双击打开U盘所在的文件夹。
7.粘贴文件到U盘
在U盘文件夹中,右键点击空白处,在弹出菜单中选择“粘贴”。选中的文件将开始复制到U盘中。
8.等待拷贝完成
根据文件大小和数量的不同,拷贝所需时间会有所不同。请耐心等待直到拷贝操作完成。
9.检查拷贝结果
拷贝完成后,可以在U盘文件夹中查看是否成功拷贝了所有选中的文件。可以双击打开其中的任何一个文件,确保其内容与源文件一致。
10.拔出U盘
在确保所有文件已成功拷贝到U盘后,可以右键点击U盘图标,在弹出菜单中选择“安全删除硬件”,然后选择正确的U盘,等待系统提示拔出U盘。
11.检查U盘文件
拔出U盘后,再次插入并打开U盘文件夹,确保所有文件都能够正常打开和使用。
12.删除源文件
在确认所有文件已成功拷贝到U盘后,可以选择删除源文件夹中的文件,以释放电脑存储空间。
13.注意事项
在拷贝文件到U盘的过程中,需要注意避免突然断电或拔出U盘,以免导致文件损坏或丢失。
14.针对大容量文件
如果要拷贝的文件非常大,可以考虑将其分成较小的部分进行拷贝,以降低拷贝的时间和风险。
15.确保病毒安全
在将文件拷贝到U盘之前,最好先进行一次病毒扫描,以确保U盘不会受到病毒的感染。
通过本文的介绍,我们可以发现将电脑上的文件拷贝到U盘其实是一个相对简单的操作。只需要按照一系列步骤来完成即可。希望本文对您在日常使用中的文件拷贝提供了帮助。记住,及时备份重要文件非常重要!