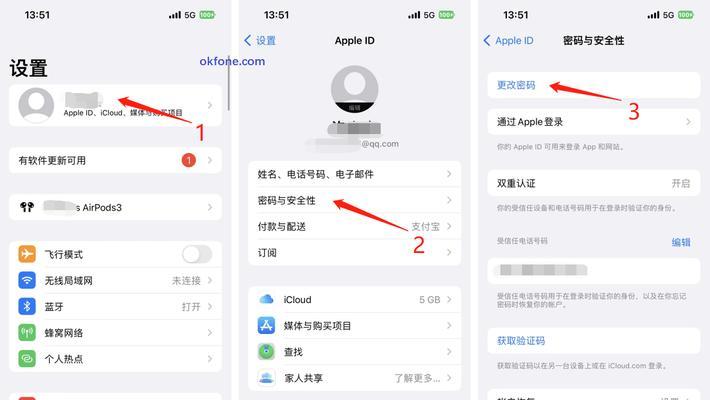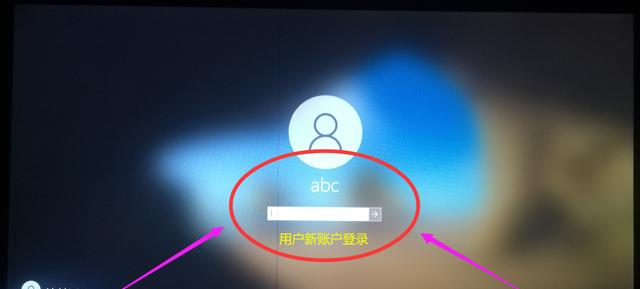在日常使用电脑的过程中,我们经常需要设置开机密码以保护个人数据的安全。然而,有时候我们可能希望修改电脑开机密码快捷键,以便更加方便地进行登录操作。本文将为您介绍如何轻松修改电脑开机密码快捷键,帮助您提升使用电脑的效率和便利性。
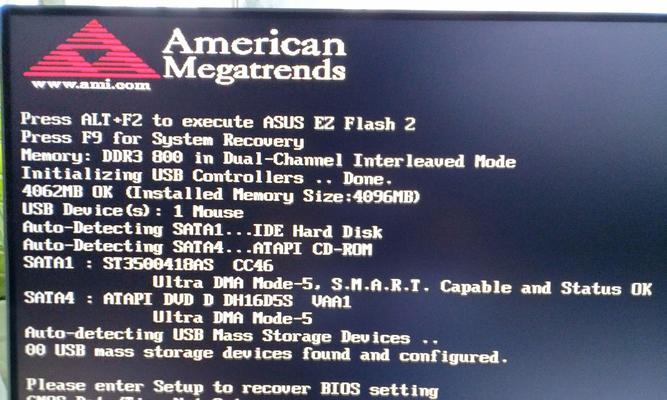
一、如何进入电脑开机设置界面
1.1进入BIOS界面
长按计算机开机时出现的键,通常是F2或者Delete键,进入BIOS设置界面。
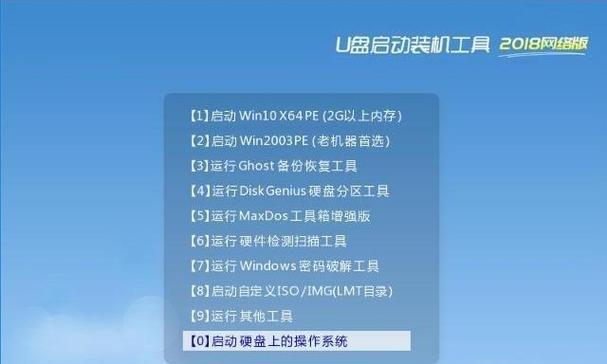
1.2进入UEFI界面
在Windows8及以上版本的电脑中,可以通过点击“设置”-“更新和恢复”-“恢复”-“高级启动”-“立即重新启动”进入UEFI设置界面。
二、定位到开机密码设置选项
2.1寻找“Security”或者“安全”选项

在BIOS或UEFI界面中,使用方向键将光标移动到“Security”或者“安全”选项上。
2.2进入“Password”或者“密码”子菜单
在“Security”或者“安全”选项下,选择“Password”或者“密码”子菜单。
三、修改开机密码快捷键
3.1进入密码修改界面
在“Password”或者“密码”子菜单中,选择“ChangePassword”或者“更改密码”选项。
3.2输入当前密码
根据提示,在输入框中输入当前的开机密码。
3.3设置新的开机密码
在新的输入框中输入您希望设置的新的开机密码,确保密码的复杂度和安全性。
3.4确认新的开机密码
再次在确认输入框中输入刚刚设置的新的开机密码,确保输入一致。
3.5保存并退出设置界面
按照界面提示,选择“SaveandExit”或者“保存并退出”选项保存修改的设置并退出界面。
四、测试新的开机密码快捷键
4.1重新启动电脑
关闭计算机,然后按下电源按钮重新启动计算机。
4.2输入新的开机密码快捷键
根据提示,输入刚刚设置的新的开机密码快捷键进行登录。
五、如何恢复默认开机密码快捷键
5.1进入开机密码设置界面
按照前文的方法进入电脑的开机密码设置界面。
5.2清空当前的开机密码
选择“ClearPassword”或者“清除密码”选项,清空当前的开机密码。
5.3保存并退出设置界面
按照界面提示,选择“SaveandExit”或者“保存并退出”选项保存修改的设置并退出界面。
六、注意事项和技巧
6.1密码复杂度和安全性
选择一个强密码,包括字母、数字和符号的组合,以增加密码的复杂度和安全性。
6.2记住开机密码快捷键
将新的开机密码快捷键牢记在心,避免频繁输入错误密码导致登录失败。
6.3定期更换开机密码
为了保护个人数据的安全,定期更换开机密码是一个良好的习惯。
通过本文介绍的步骤,您可以轻松地修改电脑的开机密码快捷键,以提升使用电脑的便利性和安全性。同时,我们也提醒您注意密码的复杂度和安全性,并定期更换密码,以保护您的个人数据。