在现代生活中,U盘已成为我们日常工作和学习中不可或缺的存储工具之一。然而,由于各种原因,我们经常会遇到U盘损坏的情况,导致无法读取数据甚至无法识别。而DiskGenius作为一款专业的U盘修复软件,提供了一种简单有效的解决方案。本文将详细介绍如何使用DiskGenius修复U盘,帮助读者轻松恢复损坏的U盘数据。
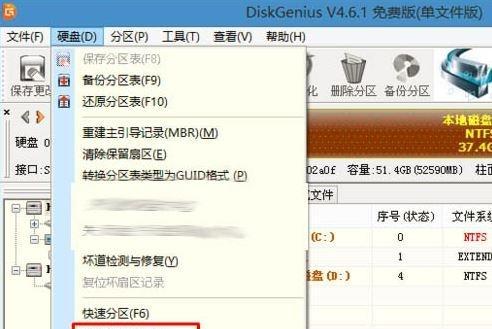
检测U盘
使用DiskGenius之前,首先需要连接U盘到电脑,并确保电脑能够正常识别U盘。
打开DiskGenius
在电脑上安装并打开DiskGenius软件,然后选择需要修复的U盘。

扫描U盘
选择U盘后,在DiskGenius界面上点击“扫描”按钮,软件将开始对U盘进行扫描。
查看扫描结果
等待扫描完成后,DiskGenius将显示出U盘的扫描结果,包括已存在的文件和已删除的文件。
恢复已存在的文件
在扫描结果中选择需要恢复的文件,然后点击“恢复”按钮,选择保存路径即可将文件恢复到电脑上。
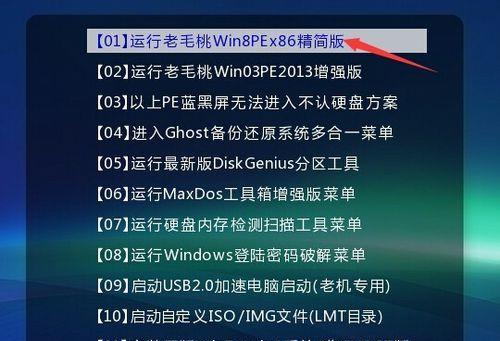
恢复已删除的文件
对于已删除的文件,DiskGenius提供了专门的功能来进行恢复。在扫描结果中,选择需要恢复的已删除文件,然后点击“恢复已删除的文件”按钮,选择保存路径即可。
修复U盘分区表
如果U盘的分区表损坏导致无法读取数据,可以使用DiskGenius的“修复分区表”功能来修复。选择U盘,在菜单栏中点击“工具”-“修复分区表”,按照提示操作即可修复分区表。
修复U盘引导扇区
如果U盘无法启动或无法识别,可能是引导扇区损坏。DiskGenius提供了“修复引导扇区”功能来解决该问题。选择U盘,在菜单栏中点击“工具”-“修复引导扇区”,按照提示操作即可修复引导扇区。
修复U盘坏道
如果U盘出现坏道,可能会导致数据丢失或无法访问。DiskGenius提供了“修复坏道”功能来解决该问题。选择U盘,在菜单栏中点击“工具”-“修复坏道”,按照提示操作即可修复坏道。
备份U盘数据
在进行任何修复操作之前,建议先对U盘的数据进行备份,以免在修复过程中造成数据丢失。
使用病毒扫描工具
如果U盘无法正常读取数据,可能是病毒感染导致的。在修复之前,使用病毒扫描工具对U盘进行全面扫描,清除潜在的病毒。
重新格式化U盘
如果以上修复方法均无效,可以考虑重新格式化U盘。选择U盘,在菜单栏中点击“工具”-“格式化分区”,按照提示操作即可重新格式化U盘。
参考其他教程和工具
除了DiskGenius,还有许多其他的U盘修复工具和教程可供参考。如果DiskGenius无法解决问题,可以尝试其他方法。
咨询专业技术支持
如果对U盘修复方法不确定或遇到困难,可以咨询专业的技术支持,他们将提供更详细和个性化的指导。
通过使用DiskGenius修复U盘,我们可以轻松恢复损坏的U盘数据。然而,在进行修复操作之前,请确保提前备份重要数据,并谨慎选择合适的修复方法。希望本文对大家在修复U盘问题时有所帮助。




