在使用Windows10操作系统的过程中,不少用户都会遇到一个让人头疼的问题——自动更新。虽然自动更新可以确保系统的安全性和稳定性,但它也会给用户带来一些不便,例如频繁的重启、占用大量带宽等。为了解决这个问题,本文将为大家介绍如何永久关闭Win10的自动更新。
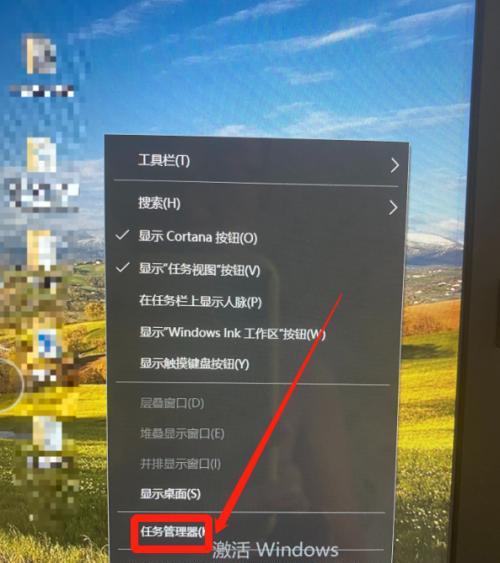
一、临时关闭自动更新
1.点击开始菜单,在搜索栏中输入“服务”,并点击打开“服务”应用程序。
2.在服务列表中,找到并点击“Windows更新”选项。
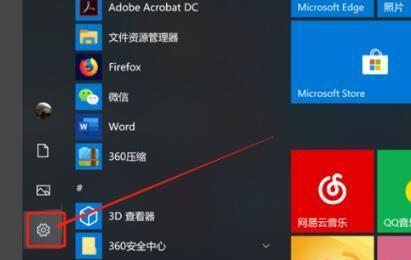
3.在弹出的窗口中,点击“停止”按钮,将自动更新服务暂时关闭。
二、使用组策略编辑器关闭自动更新
1.同样通过开始菜单搜索栏打开“运行”对话框,输入“gpedit.msc”并点击确定打开组策略编辑器。
2.在左侧导航栏中依次展开“计算机配置”→“管理模板”→“Windows组件”→“Windows更新”。
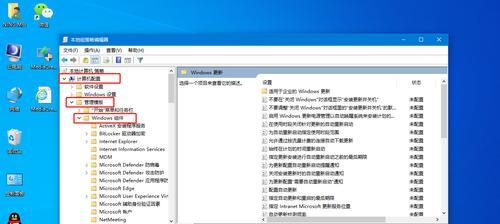
3.右侧窗口中找到“自动更新策略”并双击打开。
4.在弹出的窗口中,选择“已禁用”选项,并点击确定保存更改。
三、使用注册表关闭自动更新
1.打开运行对话框,输入“regedit”并点击确定打开注册表编辑器。
2.在左侧导航栏中依次展开“HKEY_LOCAL_MACHINE”→“SOFTWARE”→“Policies”→“Microsoft”→“Windows”。
3.在Windows文件夹下,右键新建一个项,命名为“WindowsUpdate”。
4.在“WindowsUpdate”项下右键新建一个DWORD(32位)值,命名为“AUOptions”。
5.双击“AUOptions”值,在弹出的窗口中将数值数据改为“2”,表示禁用自动更新。
四、使用组策略修改组件服务
1.再次打开组策略编辑器,在左侧导航栏中依次展开“计算机配置”→“管理模板”→“组件服务”。
2.右侧窗口中找到“COM+事件系统”并双击打开。
3.将“COM+事件系统”窗口中的配置改为“已禁用”。
五、使用软件工具管理自动更新
1.在互联网上可以找到一些第三方软件工具,例如“WindowsUpdateBlocker”等。
2.下载并安装这些软件工具,在其中选择关闭自动更新的选项即可。
六、重启计算机并确认自动更新关闭成功
1.关闭组策略编辑器和注册表编辑器。
2.重新启动计算机,确保上述操作生效。
3.打开“设置”→“更新和安全”→“Windows更新”页面,确认自动更新已被成功关闭。
通过以上的方法,我们可以永久地关闭Win10的自动更新功能,避免了繁琐的更新过程和不必要的干扰。但需要注意的是,关闭自动更新也可能带来一些安全风险,因此在关闭自动更新后,我们需要时刻关注并手动更新系统补丁,以确保系统的安全性和稳定性。




