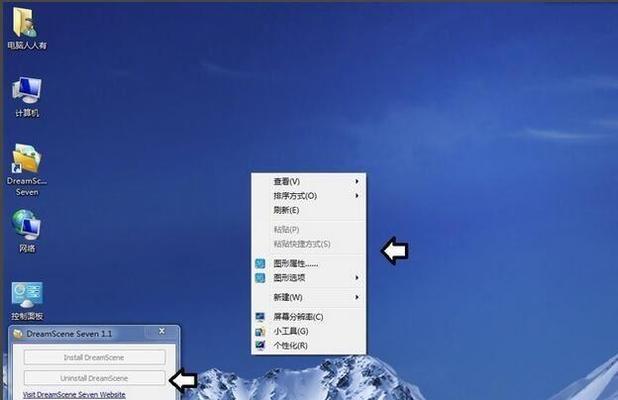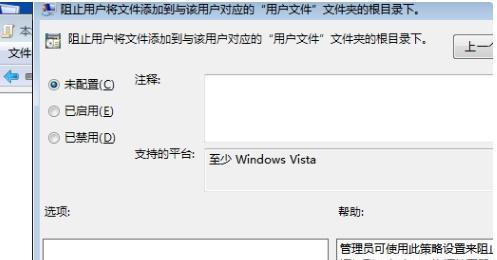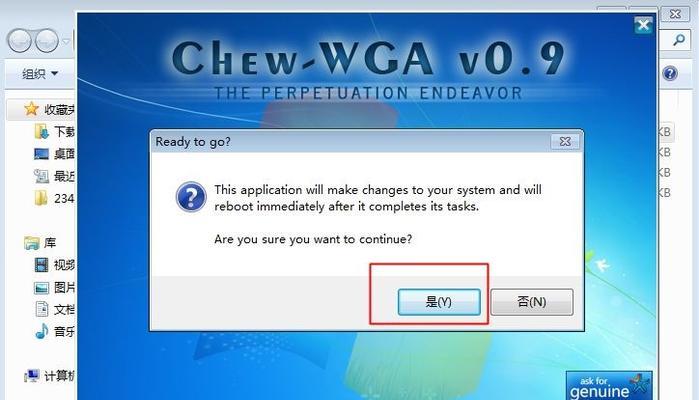随着无线网络的普及和便利性,越来越多的人喜欢使用WiFi连接上网。有时候,我们可能需要将我们的Win7电脑变成一个WiFi热点,以供其他设备连接使用。本文将详细介绍在Win7系统中如何设置WiFi热点。
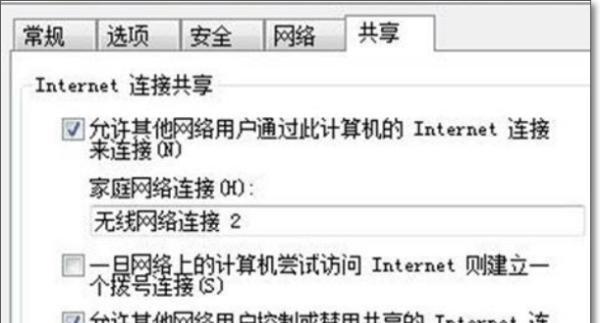
检查网络适配器
在开始设置WiFi热点之前,我们需要确保电脑已经正确安装了无线网卡或者其他网络适配器,并且适配器已经正确连接。
检查网络共享选项
打开"控制面板",点击"网络和共享中心",在左侧面板中选择"更改适配器设置"。找到您的无线适配器,右键点击并选择"属性"。在属性窗口中选择"共享"选项卡,并确保选择了"允许其他网络用户通过此计算机的Internet连接来连接"选项。
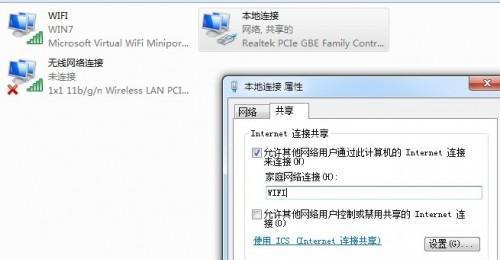
打开命令提示符
点击开始菜单,输入"cmd"并按下Enter键,打开命令提示符窗口。
查看WiFi支持情况
在命令提示符窗口中,输入"netshwlanshowdrivers"命令,检查是否支持承载网络。如果返回的结果中包含"是",则表示您的电脑支持创建WiFi热点。
设置WiFi热点名称和密码
在命令提示符窗口中,输入以下命令:
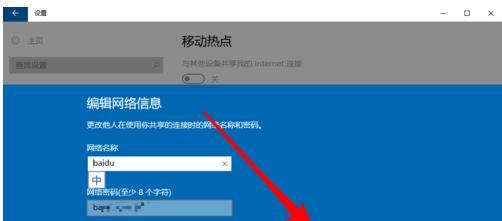
"netshwlansethostednetworkmode=allowssid=热点名称key=密码"
将"热点名称"替换为您想要设置的WiFi热点名称,"密码"替换为您想要设置的密码。
启用WiFi热点
在命令提示符窗口中,输入"netshwlanstarthostednetwork"命令来启用WiFi热点。
修改网络连接共享设置
打开"控制面板",点击"网络和共享中心",在左侧面板中选择"更改适配器设置"。找到您的无线适配器,右键点击并选择"属性"。在属性窗口中选择"共享"选项卡,并勾选"允许其他网络用户通过此计算机的Internet连接来连接"选项。
连接其他设备
现在,您的Win7电脑已经成功设置为WiFi热点。在其他设备上搜索并连接到您刚刚设置的WiFi热点。
管理连接设备
您可以通过按下Win+X键,在弹出的菜单中选择"网络连接"来查看已连接到您的WiFi热点的设备。您还可以通过右键点击无线适配器图标,在弹出菜单中选择"打开网络和共享中心"来管理连接设备。
更改WiFi热点设置
如果您想要更改WiFi热点的名称或密码,可以在命令提示符窗口中输入以下命令:
"netshwlansethostednetworkmode=allowssid=新的热点名称key=新的密码"
将"新的热点名称"替换为您想要设置的新WiFi热点名称,"新的密码"替换为您想要设置的新密码。
禁用WiFi热点
如果您想要暂时禁用WiFi热点,可以在命令提示符窗口中输入"netshwlanstophostednetwork"命令来停止热点。
开机自动启用WiFi热点
如果您希望每次开机后自动启用WiFi热点,可以在命令提示符窗口中输入"netshwlansethostednetworkmode=allowssid=热点名称key=密码"命令,并同时输入以下命令:
"scconfigwlansvcstart=auto"
创建快捷方式
为了方便启用和禁用WiFi热点,可以创建一个快捷方式并将其放置在桌面或任务栏上。右键点击桌面或任务栏,选择"新建",然后选择"快捷方式"。在创建快捷方式的窗口中,输入以下命令:
"netshwlanstarthostednetwork"
点击"下一步"并给快捷方式命名,然后点击"完成"。
WiFi热点安全性
当您设置WiFi热点时,请确保设置一个强密码以保护您的网络安全。避免使用简单的密码,并定期更改密码以防止未经授权的访问。
通过简单的设置和命令提示符窗口中的几个命令,您可以将您的Win7电脑变成一个WiFi热点,方便其他设备连接和使用。记得要保持网络安全,设置一个强密码来保护您的WiFi热点。