随着时间的推移,我们的电脑C盘往往会变得越来越拥挤,存储空间不断减少。在这篇文章中,我们将分享一些简单而高效的方法,帮助您彻底清理Win7电脑C盘,让电脑焕然一新。
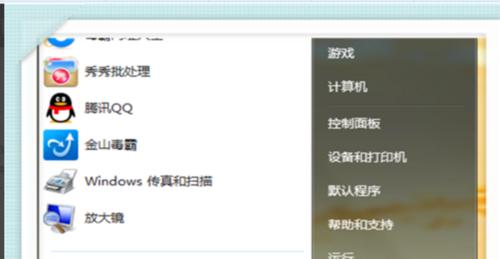
一:备份重要数据,确保数据安全
在进行C盘清理之前,务必先备份重要数据。这样做可以防止意外删除文件造成的数据丢失,并为后续的操作提供一个安全保障。
二:清理回收站,释放存储空间
回收站是我们常常忽视的地方,它存放着我们误删的文件和文件夹。打开回收站,选中不再需要的项目,点击右键选择“清空回收站”即可将这些文件永久删除,释放宝贵的存储空间。
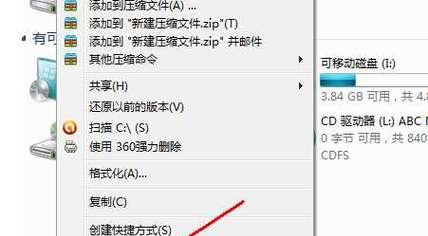
三:卸载不再使用的程序
打开控制面板中的“程序”选项,进入“卸载程序”。检查列表中的安装程序,将不再使用的程序进行卸载。这样可以清理掉那些占用宝贵存储空间的无用软件,让C盘减负。
四:清理临时文件和缓存
在开始菜单中搜索“%temp%”并回车,这会打开临时文件夹。选中其中的所有文件和文件夹,按下Shift+Delete组合键彻底删除它们。还可以使用清理工具来清理浏览器缓存、系统临时文件等。
五:清除系统日志文件
系统日志文件记录了电脑运行过程中的各种信息,占据了不少存储空间。在开始菜单中搜索“eventvwr.msc”并回车,打开事件查看器。右键点击“Windows日志”,选择“清除日志”即可清除这些文件。
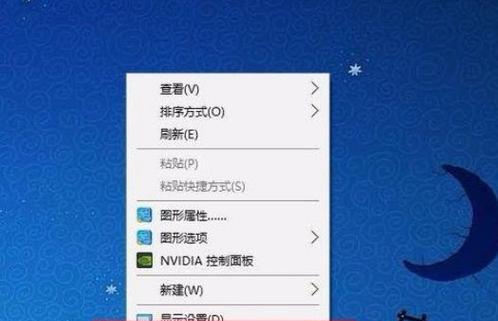
六:删除无用的下载和安装文件
许多程序在安装过程中会生成临时下载和安装文件,占据了大量的存储空间。定期清理这些文件夹可以节省不少空间。打开默认下载和安装文件夹路径,选中不需要的文件,点击删除键将其清除。
七:压缩并归档大型文件
对于占据大量存储空间的大型文件,可以使用压缩工具进行压缩,并将其归档到外部存储介质中,如移动硬盘或云存储。这样做既可以释放C盘空间,又可以保留文件备份。
八:清理系统恢复点
系统恢复点占据了大量的存储空间,但往往我们并不需要这么多的恢复点。在计算机属性中的“系统保护”选项中,可以选择删除一些旧的恢复点,以释放存储空间。
九:清理无用的程序残留
有些程序在卸载后会留下一些无用的残留文件和注册表项。使用专业的卸载工具,彻底清理这些残留可以帮助我们进一步释放C盘空间。
十:禁用休眠功能
休眠功能会在电脑休眠时将内存内容保存到硬盘上,占据一定的存储空间。通过禁用休眠功能,可以释放这部分空间。在命令提示符中输入“powercfg-hoff”并回车即可禁用休眠。
十一:清理桌面和下载文件夹
桌面和下载文件夹通常是我们存放许多文件和快捷方式的地方。整理这两个位置上的文件,删除不再需要的项目,可以为C盘腾出更多的存储空间。
十二:优化磁盘碎片整理
定期进行磁盘碎片整理可以提高硬盘读写速度,释放存储空间。在开始菜单中搜索“磁盘碎片整理程序”并打开,选择C盘进行碎片整理即可。
十三:使用磁盘清理工具
Win7自带的磁盘清理工具可以帮助我们发现并清理掉更多的系统垃圾文件。在开始菜单中搜索“磁盘清理”并打开,选择C盘进行清理。
十四:禁用系统还原
系统还原功能会占据一部分存储空间,通过禁用它可以进一步释放空间。在计算机属性的“系统保护”选项中,选择C盘,并点击“配置”按钮进行禁用。
十五:
通过以上这些简单而高效的方法,您可以轻松地清理Win7电脑C盘,释放宝贵的存储空间。定期进行这些操作,不仅可以让电脑运行更流畅,还能让C盘保持干净整洁。赶快行动起来,让您的电脑焕然一新吧!




