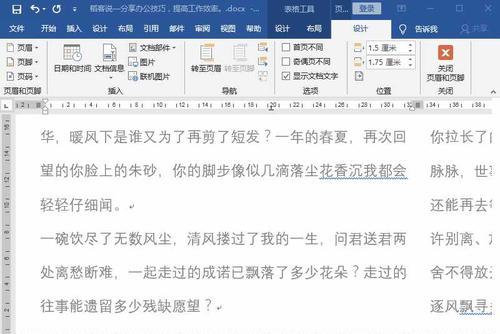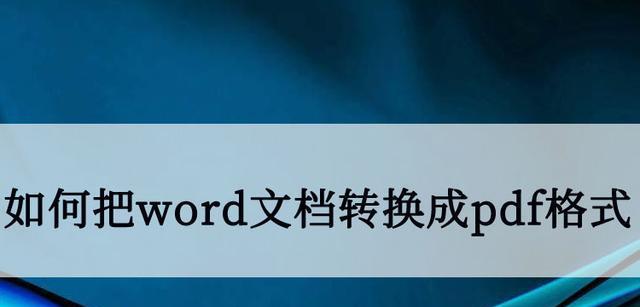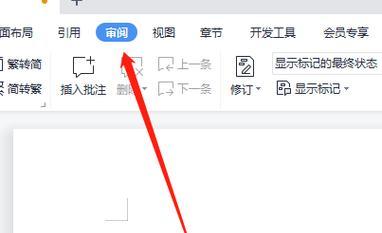在使用MicrosoftWord编辑文档时,经常会遇到需要进行修订的情况。为了更好地编辑文档并与他人协作,我们可以使用Word的修订功能。本文将详细介绍如何使用Word退出修订模式,帮助你更加高效地编辑文档。
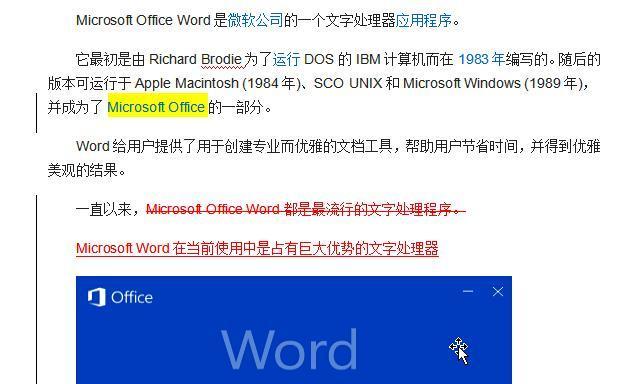
1.关闭修订模式
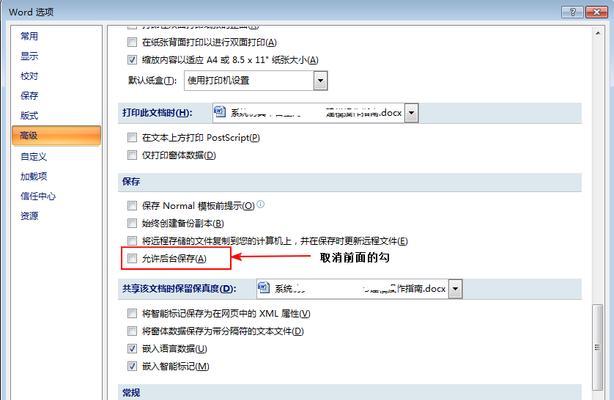
在Word中打开需要编辑的文档,在“审阅”选项卡中找到“修订”工具栏,点击“关闭修订”按钮,即可退出修订模式。
2.接受或拒绝所有更改
在“审阅”选项卡中找到“修订”工具栏下方的“接受”和“拒绝”按钮,分别点击来接受或拒绝所有的修订更改。
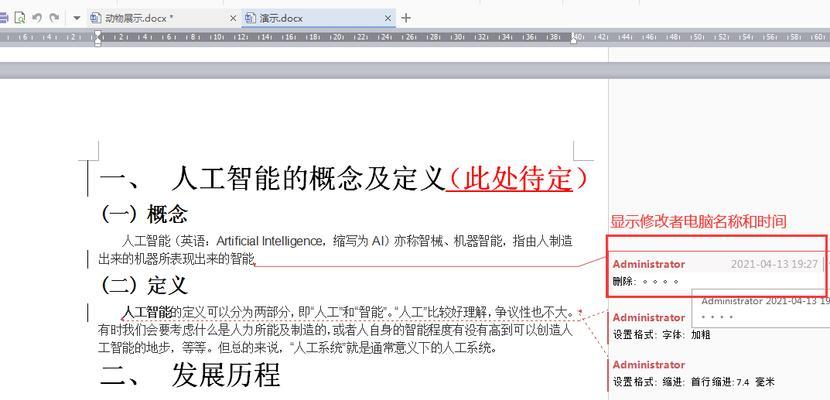
3.逐条接受或拒绝更改
若不希望一次性接受或拒绝所有的更改,可以逐条进行操作。在“修订”工具栏中点击“上一个”和“下一个”按钮,分别进入上一个或下一个修订更改,并根据需要选择“接受”或“拒绝”。
4.切换到最终状态
如果你想在编辑完文档后完全退出修订模式,可以在“修订”工具栏中点击“切换到最终状态”,这将会删除所有的修订痕迹。
5.保留修订痕迹
若需要保留修订痕迹但不再编辑文档,可以点击“修订”工具栏中的“保留修订”,文档将会显示修订痕迹但无法编辑。
6.隐藏修订痕迹
如果你想隐藏修订痕迹以方便查看文档内容,可以在“修订”工具栏中点击“显示/隐藏修订”,这将会隐藏修订痕迹但不会删除。
7.查看修订者和注释
通过点击“审阅”选项卡中的“显示标记”按钮,可以选择显示修订者、注释和其他标记,方便查看和管理修订内容。
8.导航修订内容
在“审阅”选项卡的“定位”组中,有多个定位按钮可供选择。通过点击不同的按钮,可以快速定位到插入、删除或其他类型的修订。
9.比较两个版本的文档
如果你需要比较两个版本的文档并查看其中的差异,可以在“审阅”选项卡中找到“比较”工具栏,点击“比较”按钮,并选择要比较的文档。
10.导出修订内容
通过在“审阅”选项卡中点击“修订”工具栏下方的“导出”按钮,可以将修订内容导出为其他格式的文件,便于与他人共享。
11.备份文档
在进行大量修订操作前,建议先备份文档。可以通过点击“文件”选项卡中的“另存为”按钮,将文档另存为其他名称或位置。
12.快捷键操作
除了通过工具栏按钮进行操作外,还可以利用Word的快捷键来退出修订模式。按下“Ctrl+Shift+E”可关闭修订,按下“Ctrl+Shift+A”可接受所有更改。
13.自动退出修订模式
Word也提供了自动退出修订模式的选项。在“文件”选项卡中点击“选项”,然后选择“高级”选项,并找到“编辑选项”部分,勾选“在保存文件时自动退出修订模式”。
14.修订模式下的编辑功能
即使在修订模式下,仍然可以进行基本的文本编辑操作,包括插入、删除、修改文字等。只是这些操作会被标记为修订更改。
15.修订模式下的格式调整
在修订模式下,也可以进行格式调整,如字体、段落、页眉页脚等的设置。这些格式调整也将作为修订更改被标记。
通过本文介绍的方法,你可以轻松地使用Word退出修订模式,并灵活地进行文档编辑和修订操作。无论是接受、拒绝还是保留修订痕迹,都能帮助你高效地编辑和协作。掌握这些技巧,你将能够更好地利用Word完成文档编辑工作。