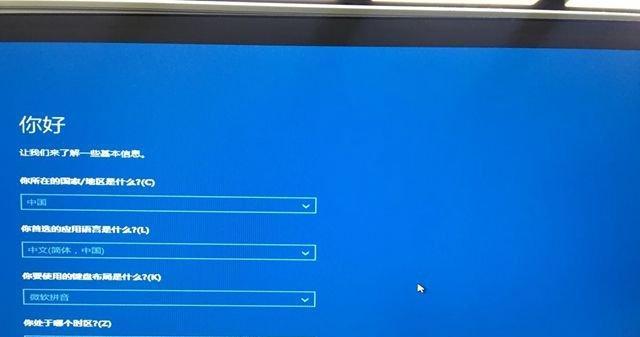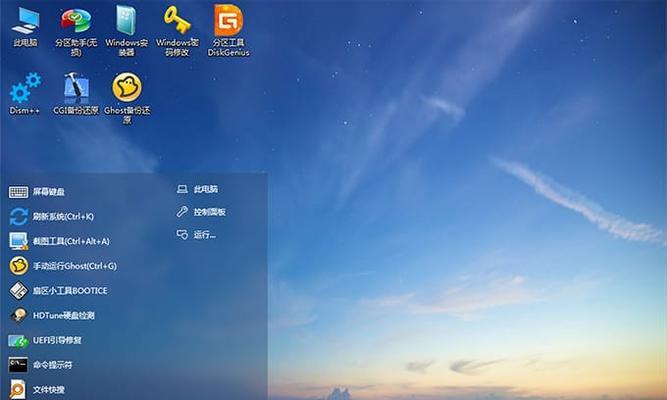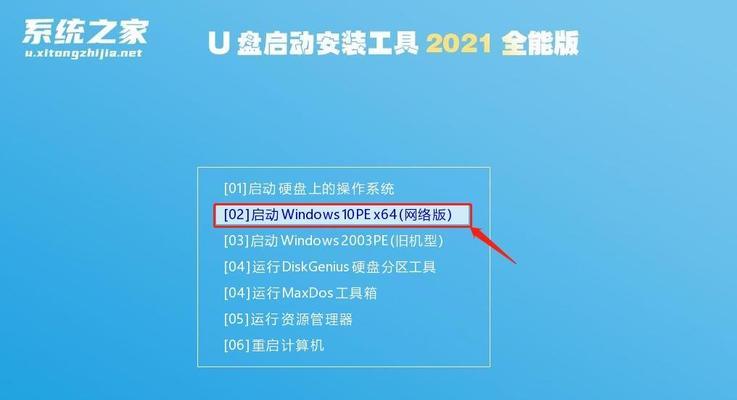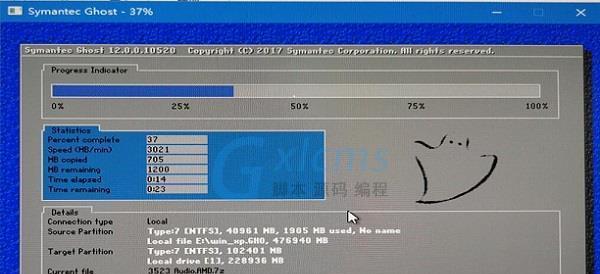随着电脑操作系统的不断更新和升级,很多用户会选择自己动手安装系统来提升计算机性能和使用体验。而使用U盘安装系统是一种方便快捷的方法,本文将介绍如何制作U盘启动盘以及详细的系统安装步骤。

一、准备工作:选择合适的U盘
我们需要选择一款合适的U盘来制作启动盘。建议选择容量不低于8GB的高速U盘,以确保系统文件可以完整存储在其中。
二、下载操作系统镜像文件
在开始制作启动盘之前,我们需要从官方渠道下载所需的操作系统镜像文件。这些文件通常以ISO格式提供,确保下载的文件没有被篡改或损坏。
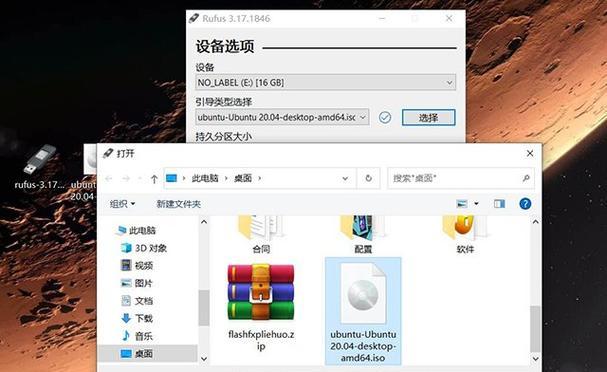
三、获取制作启动盘的工具
为了将ISO镜像文件写入U盘并使其成为启动盘,我们需要获取相应的制作工具。常用的工具有Rufus、UltraISO等,用户可以根据自己的喜好选择合适的工具。
四、插入U盘并打开制作工具
将选择好的U盘插入电脑的USB接口,并打开之前下载的制作工具。请注意,插入U盘后需要确保其中没有重要数据,因为制作启动盘的过程会将U盘进行格式化。
五、选择ISO文件和U盘
在制作工具的界面中,选择之前下载的ISO镜像文件,并指定要写入的U盘。确保选择正确的文件和U盘,以免误操作导致数据丢失。
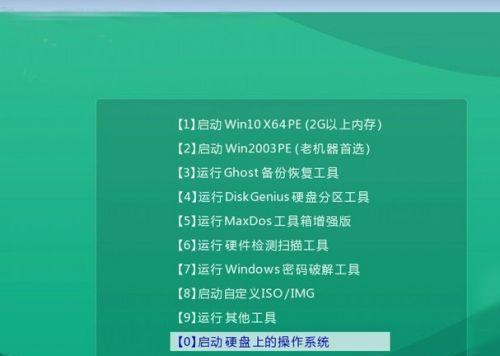
六、设置启动盘格式和分区方案
根据个人需求,我们可以选择不同的启动盘格式和分区方案。一般情况下,采用MBR格式和默认分区方案即可满足大部分用户的需求。
七、开始制作启动盘
确认所有设置无误后,点击制作工具界面中的“开始”按钮,开始制作U盘启动盘。这个过程可能需要一段时间,请耐心等待。
八、重启电脑并选择U盘启动
当启动盘制作完成后,我们需要重启电脑,并在开机过程中按照提示进入BIOS设置界面。在BIOS界面中,将U盘设置为第一启动项,并保存设置。
九、按照系统安装界面指引进行操作
重新启动电脑后,系统安装界面会自动弹出。按照界面上的指引,选择语言、时区、键盘布局等信息,并进入系统安装环境。
十、选择安装类型和磁盘分区
在系统安装界面中,我们可以选择不同的安装类型和磁盘分区方案。如果是全新安装系统,则选择“自定义安装”,并按照需要进行磁盘分区。
十一、等待系统安装完成
当我们完成安装类型和磁盘分区的选择后,系统会开始进行文件复制和设置。这个过程可能需要一段时间,取决于电脑的性能和安装文件的大小。
十二、设置个人账户和密码
系统安装完成后,我们需要为操作系统设置个人账户和密码。请务必牢记所设置的账户和密码,以便日后登录使用。
十三、进行系统初始化设置
根据个人喜好,我们可以选择不同的系统初始化设置,例如隐私设置、默认应用程序等。根据需要进行相应的设置即可。
十四、更新系统和驱动程序
为了确保系统的稳定性和安全性,我们需要及时更新系统和驱动程序。打开系统设置界面,找到“更新和安全”选项,进行系统更新和驱动程序更新。
十五、享受新系统带来的便利和体验
通过以上步骤,我们成功地使用U盘安装了全新的操作系统。现在,您可以尽情享受新系统带来的便利和体验,轻松应对各种工作和娱乐需求。
使用U盘安装系统可以让我们灵活自主地进行操作系统的安装和升级。通过制作U盘启动盘,按照指引进行系统安装,我们可以轻松完成这一过程,并享受到全新系统带来的便利和体验。不过,在操作过程中请务必备份重要数据,并谨慎选择操作选项,以免误操作导致数据丢失。