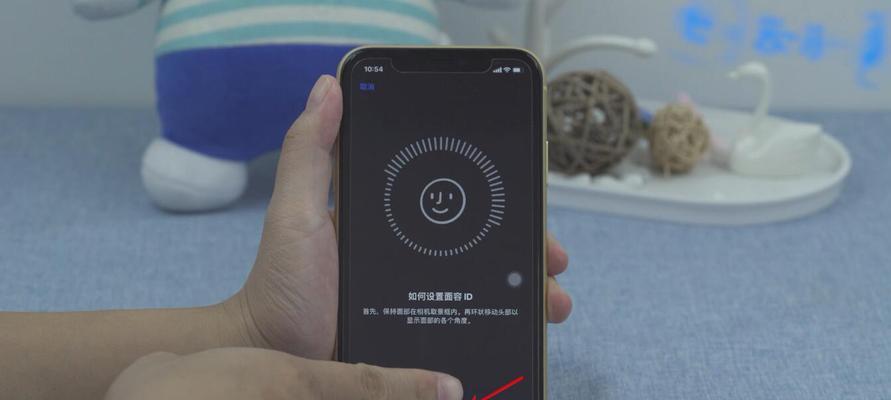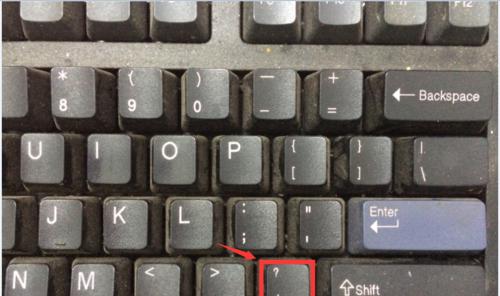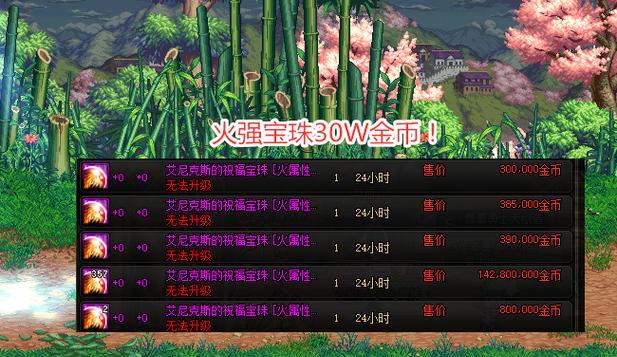在使用Word文档编辑和修订文件时,批注模式是一个非常有用的工具,可以方便地进行修改和留下意见。然而,在一些情况下,我们可能需要取消批注模式,以便更专注地撰写文章内容。本文将介绍如何取消Word文档的批注模式,并提供一些简便操作,帮助您迅速完成文档修订。
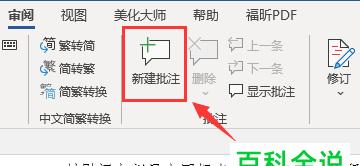
1.打开Word文档的“审阅”选项卡
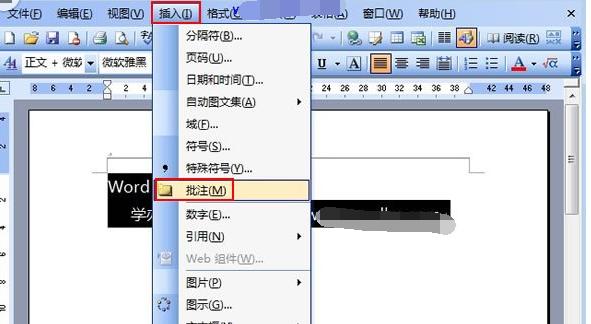
-点击文档顶部的“审阅”选项卡,进入文档的修订和批注页面。
2.找到“批注”工具栏
-在“审阅”选项卡下方找到“批注”工具栏,该工具栏上显示了各种与批注相关的功能按钮。
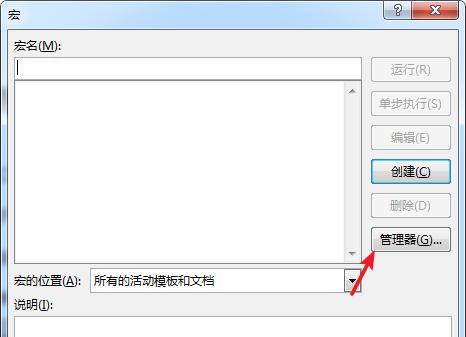
3.点击“显示批注”
-在“批注”工具栏上点击“显示批注”按钮,以取消当前文档中的批注模式。
4.选择“最终版”显示方式
-点击“显示批注”按钮后,在下拉菜单中选择“最终版”显示方式,以取消批注的显示。
5.关闭“修订”窗口
-在取消批注模式后,可以关闭“修订”窗口,以便更好地专注于文章的内容编写。
6.使用快捷键取消批注模式
-按下键盘上的“Ctrl+Shift+E”快捷键,可快速取消Word文档中的批注模式。
7.切换到普通视图
-在“视图”选项卡中,点击“普通”按钮,可以切换到普通视图,隐藏批注和修订内容。
8.使用“工具栏自定义”隐藏批注
-点击“工具栏自定义”按钮,在弹出的对话框中找到“批注”并取消勾选,即可隐藏批注。
9.打印时选择隐藏批注
-在打印文档前,可以在打印设置中选择隐藏批注,以确保输出的文件没有批注内容。
10.导出文档为PDF格式
-如果不想显示批注内容,可以将Word文档导出为PDF格式,因为PDF文件无法直接编辑或显示批注。
11.使用VBA宏取消批注模式
-对于熟悉VBA编程的用户,可以编写宏脚本来取消Word文档中的批注模式。
12.创建批注模式和非批注模式的快捷键
-在Word设置中,可以为批注模式和非批注模式分别创建快捷键,方便切换和取消批注模式。
13.使用Word在线版取消批注模式
-如果使用的是Word在线版,可以通过点击“审阅”选项卡下的“修订”按钮,取消或隐藏批注模式。
14.批注模式取消后的注意事项
-取消批注模式后,应仔细检查文档内容,确保所有修改和意见已经处理完毕。
15.通过撤销操作恢复批注
-如果在取消批注后需要恢复之前的修订内容,可以使用撤销操作来恢复批注。
通过以上简单操作,您可以迅速取消Word文档的批注模式,从而提高写作效率。无论是使用快捷键、切换视图还是隐藏批注内容,都能帮助您更专注地完成文章的撰写。同时,在取消批注后需要仔细检查文档内容,以确保所有修订和意见已经处理完毕。希望本文对您有所帮助,让您能更好地运用Word文档进行写作和修订。