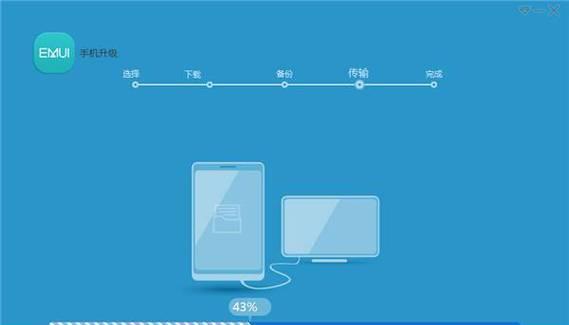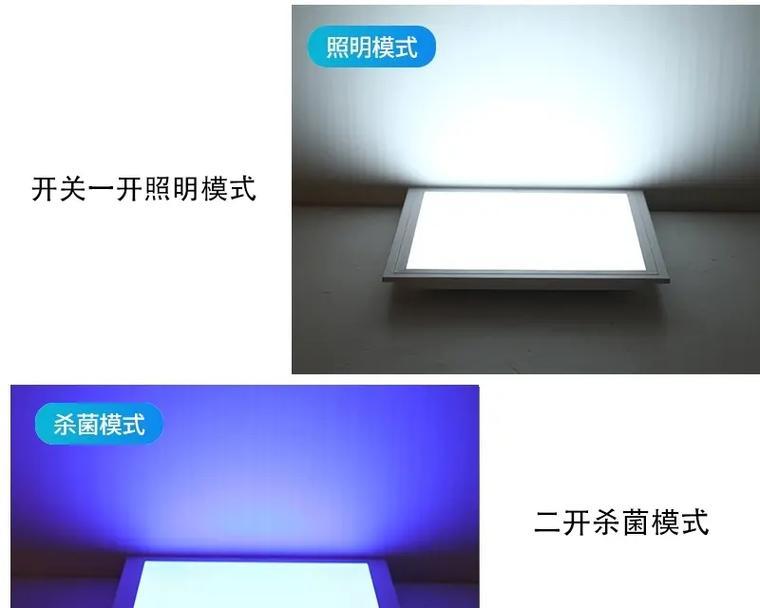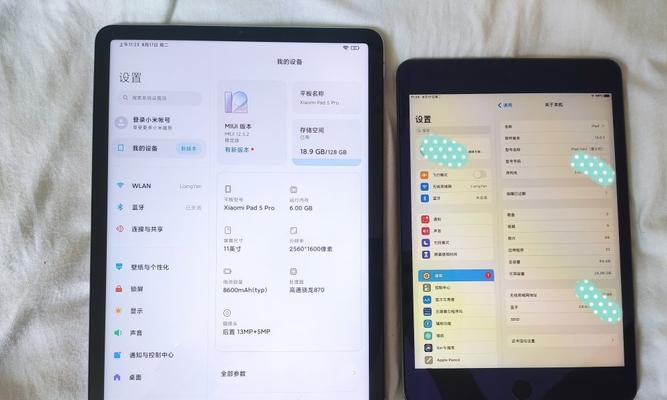在如今的信息时代,电脑已经成为我们生活中不可或缺的工具之一。然而,很多人对于自己的电脑配置并不了解,这就导致了在购买电脑或者进行软件安装时的困惑。本文将介绍如何查看电脑配置,帮助大家全面了解自己电脑的硬件信息。
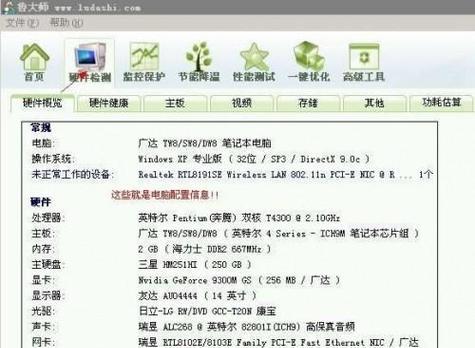
操作系统信息
1.Windows系统下的查看方式
通过点击“开始”菜单,在搜索栏中输入“系统信息”,然后选择相应的选项,即可打开系统信息窗口。在窗口中可以看到操作系统版本、安装日期、注册用户等相关信息。
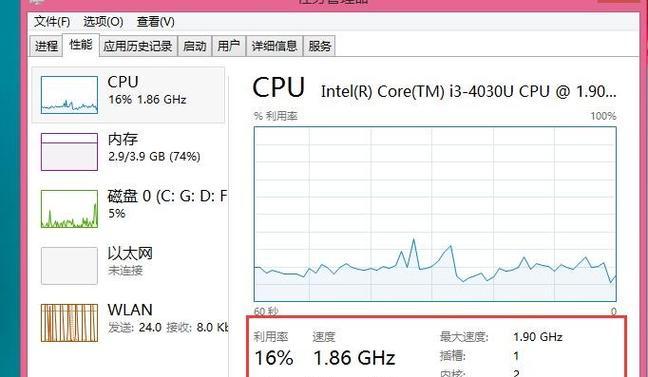
CPU信息
2.查看CPU型号和频率
打开任务管理器,在“性能”选项卡中可以看到CPU的型号和频率信息。
内存信息
3.查看内存容量和类型
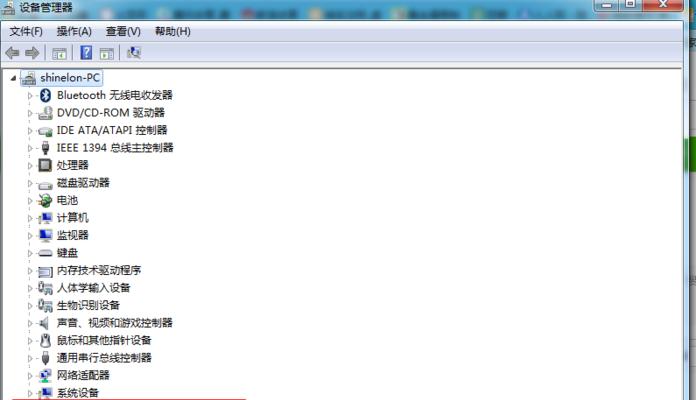
打开任务管理器,切换到“性能”选项卡,点击“内存”一栏,可以看到当前电脑的内存容量和类型。
硬盘信息
4.查看硬盘容量和分区
打开“我的电脑”,右击硬盘驱动器,选择“属性”,即可看到硬盘的容量和分区情况。
显卡信息
5.查看显卡型号和驱动
打开“设备管理器”,展开“显示适配器”,即可看到电脑中所安装的显卡型号和当前使用的驱动。
声卡信息
6.查看声卡型号和驱动
打开“设备管理器”,展开“声音、视频和游戏控制器”,即可看到电脑中所安装的声卡型号和驱动。
网卡信息
7.查看网卡型号和驱动
打开“设备管理器”,展开“网络适配器”,即可看到电脑中所安装的网卡型号和驱动。
显示器信息
8.查看显示器型号和分辨率
右击桌面,选择“显示设置”,在“显示器”选项卡中可以看到当前连接的显示器型号和分辨率。
主板信息
9.查看主板型号和厂商
通过电脑BIOS查看主板型号和厂商的方法,每台电脑进入BIOS的方法可能不同,请根据自己电脑品牌的不同进行相应操作。
键盘和鼠标信息
10.查看键盘和鼠标型号
通过右击“我的电脑”,选择“管理”,在左侧面板中选择“设备管理器”,展开“键盘”和“鼠标”,即可看到相关型号和驱动信息。
电源信息
11.查看电源功率和型号
打开“设备管理器”,展开“电池”,即可看到电源的功率和型号。
BIOS信息
12.查看BIOS版本和厂商
通过电脑BIOS查看BIOS版本和厂商的方法,每台电脑进入BIOS的方法可能不同,请根据自己电脑品牌的不同进行相应操作。
声音信息
13.查看声音设备和设置
打开“控制面板”,选择“声音”,即可查看声音设备和进行相应设置。
网络信息
14.查看网络连接和IP地址
打开“控制面板”,选择“网络和共享中心”,即可查看当前网络连接和IP地址。
总线信息
15.查看USB设备和总线速度
打开“设备管理器”,展开“通用串行总线控制器”,即可查看USB设备和总线速度。
通过本文介绍的方法,你可以轻松地查看电脑的各项配置信息,从而更好地了解自己的电脑硬件信息。这将有助于你在购买电脑、安装软件或者解决问题时更加准确地进行操作。记住,了解自己电脑的配置,让你在数字化的世界中更加得心应手。