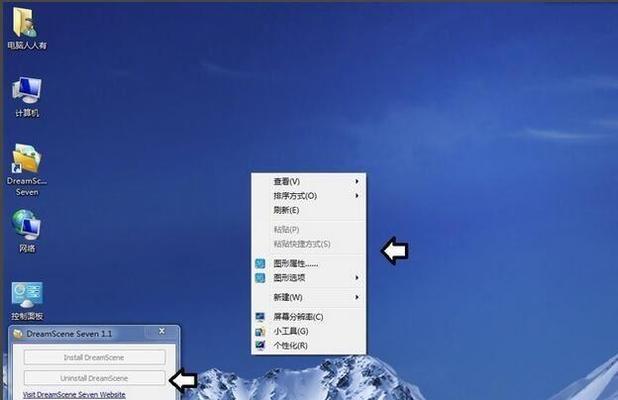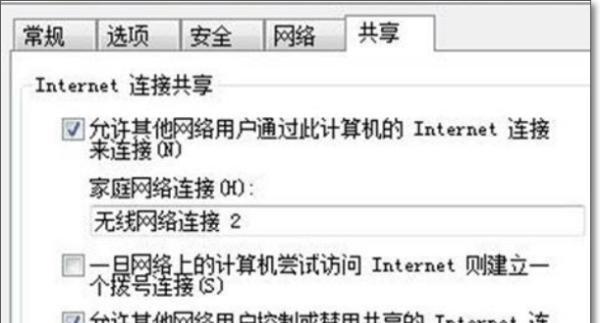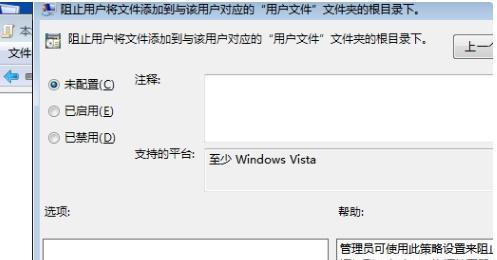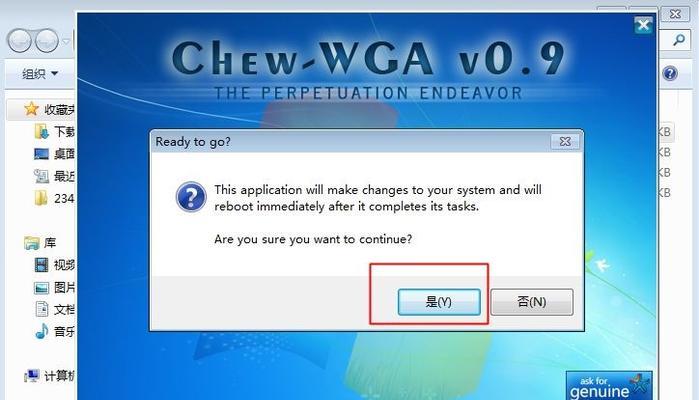Win7作为一款经典的操作系统,在很多情况下都会遇到系统无法正常启动的问题。为了解决这些问题,进入安全模式是一个非常有效的方法。本文将介绍如何快速进入Win7的安全模式,以保障系统稳定运行。

什么是安全模式
安全模式是一种特殊的系统启动方式,在该模式下,系统只会加载最基本的驱动程序和服务,以便排除故障引起的问题,同时可以进行系统修复和恢复。
通过F8快捷键进入安全模式
按下电脑开机时的F8键,并在显示的菜单中选择“安全模式”,即可进入Win7的安全模式。

使用Shift+F8组合键进入安全模式
在进入Windows登录界面之前,在键盘上按住Shift键,同时按下F8键,然后选择“安全模式”,即可进入安全模式。
通过系统配置工具进行设置
按下Win+R组合键,打开运行对话框,输入“msconfig”并回车。在弹出的系统配置窗口中选择“引导”选项卡,勾选“安全启动”选项,然后点击“确定”,重启电脑即可进入安全模式。
通过高级启动选项进入安全模式
按下Win+R组合键,打开运行对话框,输入“cmd”并回车。在命令提示符窗口中输入“bcdedit/set{current}safebootminimal”并回车,然后重启电脑即可进入安全模式。

使用系统恢复工具进入安全模式
在无法正常启动的情况下,可以使用Windows安装光盘或系统恢复盘进行修复。选择“修复你的计算机”->“高级选项”->“命令提示符”,然后输入“bcdedit/set{default}safebootminimal”并回车,最后重启电脑即可进入安全模式。
在系统已经启动的情况下设置安全模式
按下Win+R组合键,打开运行对话框,输入“msconfig”并回车。在弹出的系统配置窗口中选择“引导”选项卡,勾选“安全启动”选项,并设置为下次启动生效,然后重启电脑即可进入安全模式。
安全模式的使用注意事项
进入安全模式后,由于系统只加载最基本的驱动程序和服务,部分功能和软件可能无法正常运行。安全模式也无法上网,所以需要在正常模式下进行相关设置。
安全模式下的系统修复和恢复
在安全模式下,可以进行系统修复和恢复的操作,如修复损坏的系统文件、卸载不稳定的软件、恢复系统到之前的时间点等。
退出安全模式的方法
重启电脑即可退出安全模式。如果在进入安全模式之前使用了msconfig命令进行设置,需要通过相同的方式进入系统配置工具,取消“安全启动”选项,并重启电脑即可。
安全模式与其他启动模式的区别
与正常启动模式相比,安全模式只会加载最基本的驱动程序和服务,以便排除故障引起的问题。而与其他启动模式如安全模式带网络支持等相比,安全模式不会加载网络驱动程序和服务。
常见问题与解决方案
介绍在进入安全模式过程中可能遇到的问题,如F8键无效、Shift+F8键组合无效等,并给出解决方案。
安全模式的使用场景
介绍在哪些情况下可以使用安全模式,如系统崩溃、病毒感染、软件冲突等,并解释为什么进入安全模式可以解决这些问题。
安全模式启动失败的处理方法
介绍如果尝试以上方法均无法进入安全模式的情况下,可以尝试其他的解决方案,如使用PE工具进行系统修复。
通过本文的介绍,我们了解了如何快速进入Win7的安全模式,并掌握了多种方法。在遇到系统无法正常启动的问题时,通过进入安全模式进行修复和恢复,可以保障系统的稳定运行。