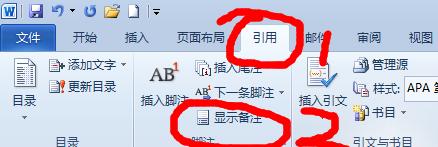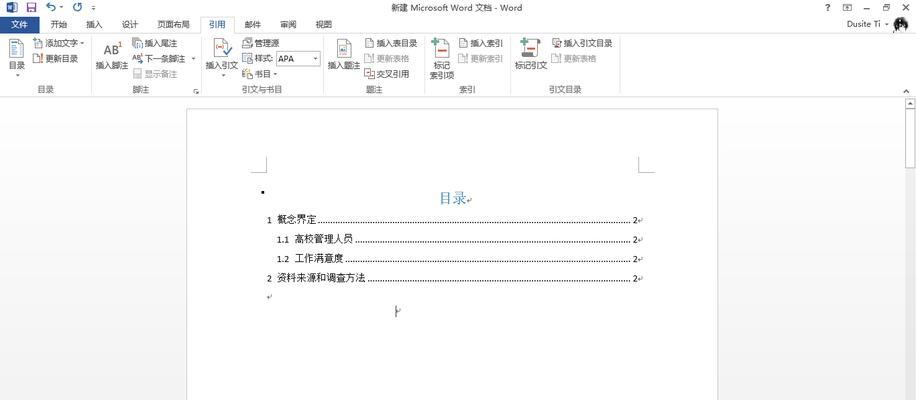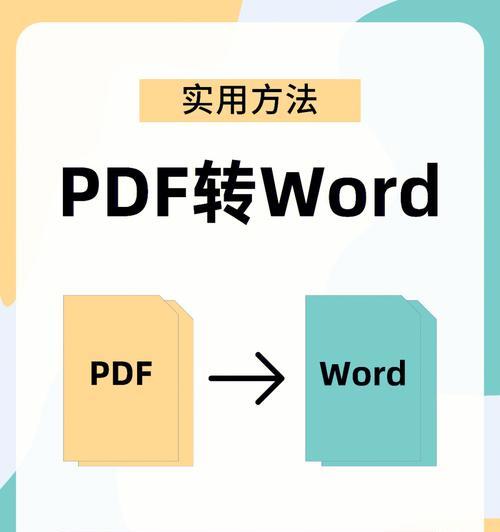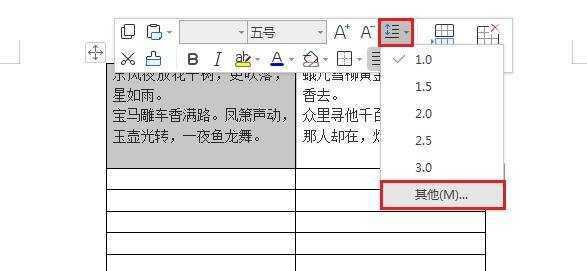随着科技的发展,文档编辑软件已经成为我们日常工作和学习中必不可少的一部分。而在编辑文档时,页码的设置是一个常见的需求。本文将介绍在Word目录中如何设置页码的方法,并解决一些常见问题。
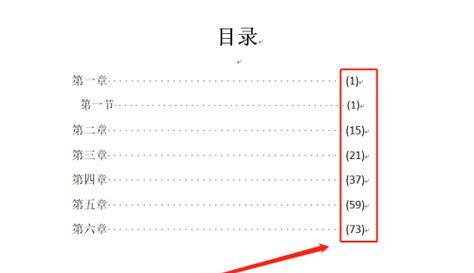
段落
1.设置页面布局

在打开Word文档后,首先要确保页面布局设置正确。点击页面布局选项卡,在页面设置中选择适当的纸张大小、页面方向和边距。
2.打开页眉/页脚编辑器
在页面布局选项卡中,点击页眉/页脚按钮,进入页眉/页脚编辑器。在页眉/页脚区域即可进行页码设置。

3.选择页码样式
在页眉/页脚编辑器中,点击插入页码按钮,选择合适的页码样式。可以选择在顶部居中、底部居中或其他位置显示页码。
4.编辑页码格式
在选择了合适的页码样式后,可以通过点击右键或双击页码来编辑格式。可以更改字体、大小、颜色等。
5.设置首页不显示页码
如果需要在首页不显示页码,可以在首页的页眉/页脚编辑器中选择“不同第一页”,再进行页码设置。
6.设置目录页不显示页码
目录页通常不需要显示页码。可以在目录页的页眉/页脚编辑器中选择“不同奇偶页”,然后将页码设置为隐藏。
7.设置自定义页码起始值
如果需要设置特定的页码起始值,可以在插入页码后,右键点击页码,选择“格式页码”进行设置。
8.处理断开的页码
当文档中出现分节符或分栏符时,可能会导致页码的连续性中断。通过在页眉/页脚编辑器中选中“链接到前一部分”可以解决这个问题。
9.修复无法显示页码的问题
如果在设置完页码后,仍然无法正常显示页码,可以尝试关闭并重新打开文档,或者检查是否存在其他文档格式冲突。
10.添加章节标题作为页码前缀
如果需要在每个章节的页码前添加章节标题作为前缀,可以在插入页码时选择“格式页码”,在“页码格式”选项卡中进行设置。
11.设置不同的奇偶页样式
在某些情况下,可能需要在奇数页和偶数页中使用不同的页码样式。在插入页码后,可以通过选中“奇偶页不同”进行设置。
12.设置页码嵌入在内容中
有时,我们可能需要将页码嵌入在正文内容中,例如作为页眉的一部分。可以通过在适当位置插入字段来实现这个效果。
13.调整页眉/页脚与内容的位置
如果在设置页码时发现页眉/页脚与正文内容的位置不协调,可以通过调整页边距、上下间距等方式进行调整。
14.使用自动更新功能
当文档中的内容发生改变时,页码也需要相应更新。可以选择自动更新页码功能,确保页码始终与文档内容保持一致。
15.
通过本文的介绍,我们了解了在Word目录中如何设置页码的方法,并解决了一些常见问题。掌握这些技巧,可以让我们更轻松地编辑文档并设置合适的页码样式。