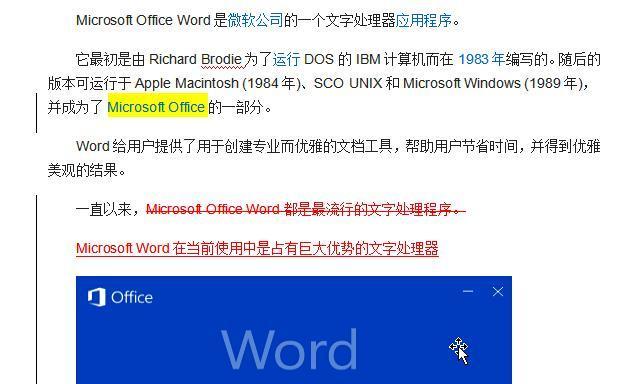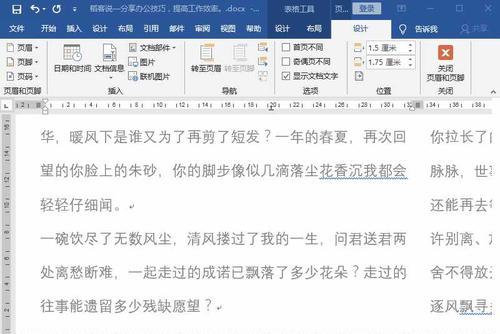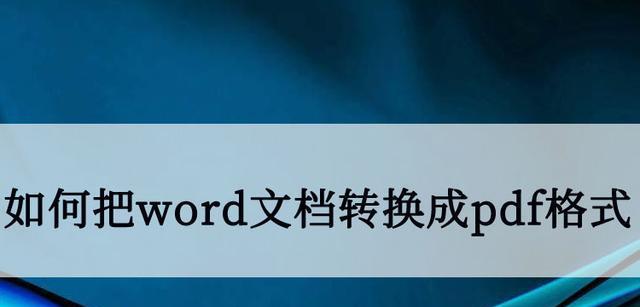在日常工作中,流程图是一种常用的工具,用于展示和分析各种流程。而Word作为一款常见的办公软件,也提供了制作流程图的功能。本文将介绍如何使用Word制作流程图,并分享一些技巧,帮助读者提高工作效率。
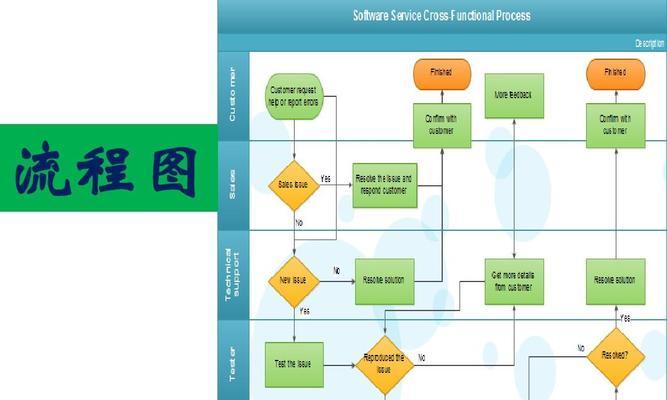
段落
1.选择合适的模板和样式
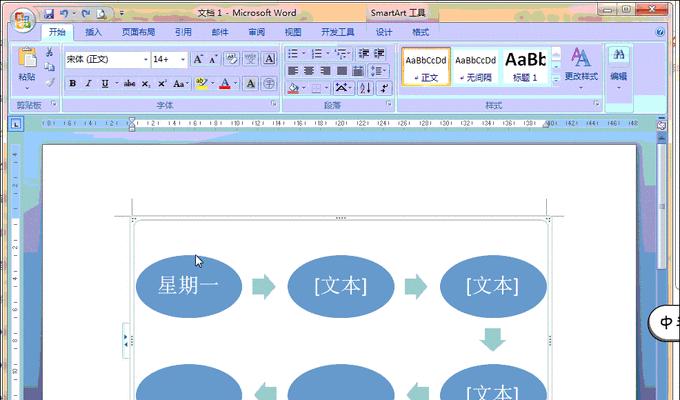
选择适合自己需要的流程图模板,并根据具体情况调整样式,使其更符合工作需求。
2.插入流程图形状
通过Word提供的图形工具,在文档中插入各种流程图形状,如开始、结束、决策、操作等,以构建完整的流程图。
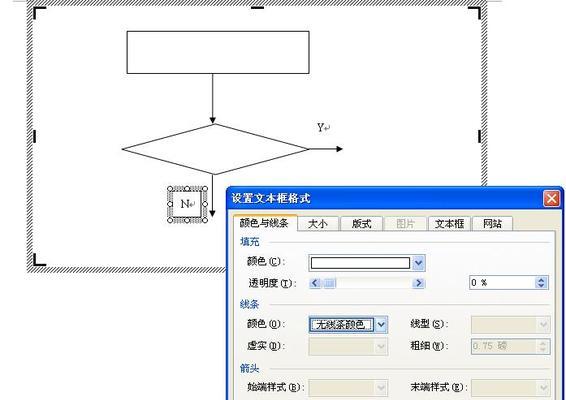
3.调整流程图形状属性
对插入的流程图形状进行属性调整,包括大小、颜色、边框等,以达到更好的展示效果。
4.连接流程图形状
使用连接线工具将各个流程图形状连接起来,形成完整的流程路径,并设置连接线的样式,如箭头、线条类型等。
5.添加文本说明
在流程图中的每个形状内添加对应的文本说明,清晰地表达每个环节的含义和操作步骤。
6.调整流程图布局
根据需要,调整流程图的布局,使其更加紧凑、易读,同时保持逻辑的清晰性。
7.添加图像和符号
通过插入图片或符号,对流程图进行进一步的补充和说明,提高图示的可懂性和吸引力。
8.编辑和格式化文本
对流程图中的文本进行编辑和格式化,如字体、字号、颜色等,使其与整个文档风格一致,提升专业感。
9.制作多层次流程图
对于复杂的流程,可以使用多层次的流程图,将大的流程分解为多个小的子流程图,以提高可读性和理解性。
10.使用表格辅助制作
利用Word中的表格功能,辅助制作流程图,将每个环节以表格的形式呈现,简化制作过程。
11.导出和保存流程图
完成流程图制作后,可以选择导出为图片或PDF格式,方便分享和打印。同时,也要及时保存源文件,以备后续修改和使用。
12.使用自动排列功能
Word提供了自动排列功能,可以自动调整流程图中的形状位置和间距,提高整体美观度和可视性。
13.添加注释和说明
为了更好地传达流程图的含义,可以添加注释和说明,解释每个环节的目的和操作方法。
14.考虑协作与共享
在团队协作中,可以将流程图上传至共享平台,方便团队成员查看和编辑。同时,也要注意保护文档的安全性。
15.不断学习和实践
制作流程图是一个不断学习和实践的过程,通过不断的尝试和,掌握更多技巧和经验,提高自己的流程图制作能力。
通过本文的介绍,我们了解了如何使用Word制作流程图,并掌握了一些技巧和注意事项。希望读者能够在日常工作中充分利用这一功能,提高工作效率,展示和分析流程。