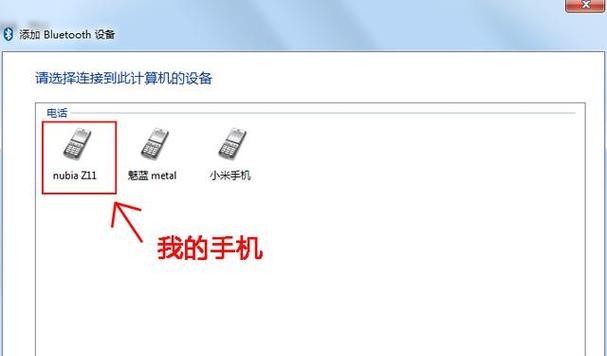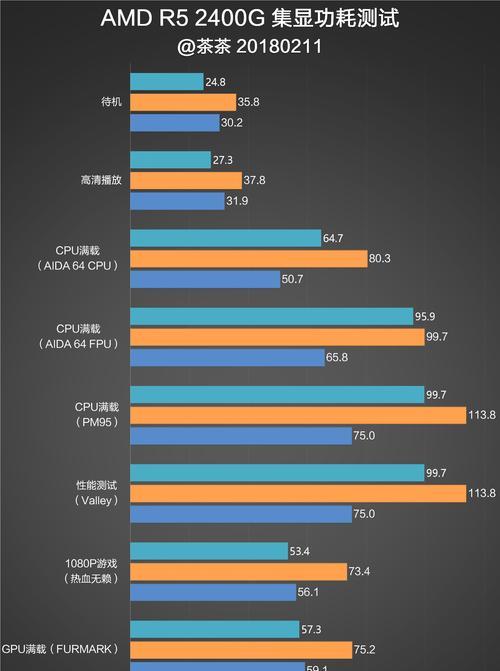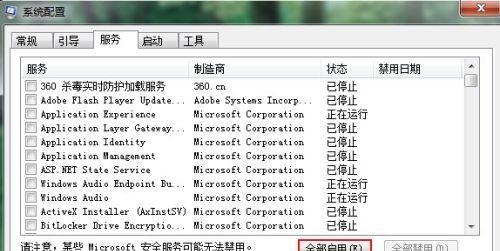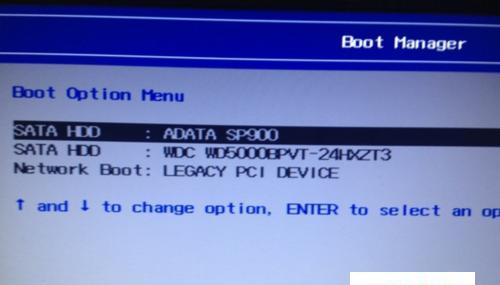在使用电脑的过程中,了解电脑的详细配置信息对于维护、升级和优化电脑性能非常重要。然而,许多用户并不清楚如何准确地查看电脑的配置信息。本文将介绍多种方法,让您轻松地获取电脑的硬件和软件信息。

操作系统信息
1.查看电脑操作系统版本
通过点击“开始”按钮,在搜索栏中输入“系统信息”,然后点击“系统信息”应用程序即可打开。在打开的窗口中,可以查看操作系统的版本、制造商和注册信息。
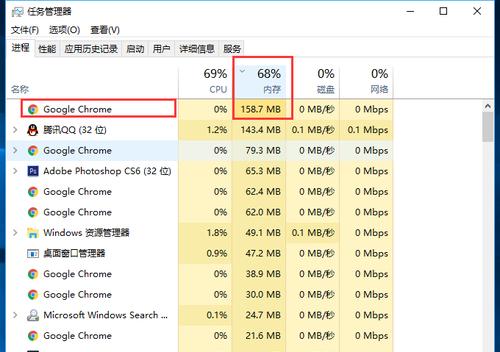
处理器信息
2.获取处理器型号和核心数量
按下“Win+R”组合键,打开运行窗口,输入“dxdiag”并回车。在打开的窗口中,点击“系统”选项卡,可以看到处理器的型号、核心数量、主频等详细信息。
内存信息
3.查看安装的内存容量
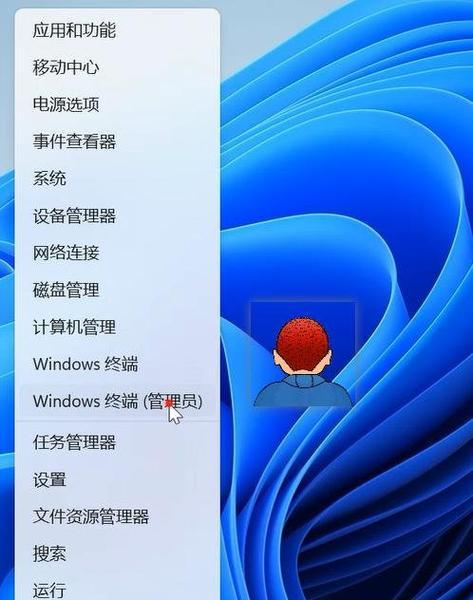
按下“Ctrl+Shift+Esc”组合键,打开任务管理器,在“性能”选项卡中,点击“内存”可以查看已安装的内存容量和使用情况。
硬盘信息
4.获取硬盘型号和容量
打开“我的电脑”或者“此电脑”,右击硬盘驱动器,选择“属性”。在弹出的窗口中,可以看到硬盘的型号和容量。
显卡信息
5.查看显卡型号和驱动版本
按下“Win+R”组合键,打开运行窗口,输入“dxdiag”并回车。在打开的窗口中,点击“显示”选项卡,可以查看显卡型号和驱动版本。
声卡信息
6.获取声卡型号和驱动版本
按下“Win+R”组合键,打开运行窗口,输入“dxdiag”并回车。在打开的窗口中,点击“声音”选项卡,可以查看声卡的型号和驱动版本。
网络适配器信息
7.查看网络适配器型号和连接状态
按下“Win+X”组合键,选择“设备管理器”。在打开的窗口中,展开“网络适配器”选项,可以查看安装的网络适配器的型号和连接状态。
主板信息
8.获取主板型号和制造商
按下“Win+R”组合键,打开运行窗口,输入“msinfo32”并回车。在打开的窗口中,可以查看主板的型号、制造商和BIOS版本。
显示器信息
9.查看显示器型号和分辨率
右击桌面空白处,选择“显示设置”。在弹出的窗口中,可以查看显示器的型号和分辨率。
键盘和鼠标信息
10.获取键盘和鼠标型号
按下“Win+X”组合键,选择“设备管理器”。在打开的窗口中,展开“键盘”和“鼠标”选项,可以查看安装的键盘和鼠标的型号。
电池信息(仅适用于笔记本电脑)
11.查看电池健康状况和剩余容量
点击任务栏电池图标,在弹出的窗口中,可以查看电池健康状况和剩余容量。
已安装软件信息
12.获取已安装软件列表
打开“控制面板”,选择“程序”或者“程序和功能”。在打开的窗口中,可以查看已安装的软件列表。
驱动程序信息
13.查看已安装驱动程序列表
按下“Win+X”组合键,选择“设备管理器”。在打开的窗口中,展开各类设备选项,可以查看已安装的驱动程序列表。
系统补丁信息
14.获取系统补丁安装情况
打开“控制面板”,选择“系统和安全”,点击“Windows更新”或者“WindowsUpdate”。在打开的窗口中,可以查看系统补丁的安装情况。
了解电脑的详细配置信息对于维护、升级和优化电脑性能至关重要。通过本文介绍的多种方法,您可以轻松地获取电脑的硬件和软件信息,为日常使用和维护提供参考和便利。无论是处理器、内存、硬盘还是显示器、声卡等组件信息,都可以通过简单的操作获取,让您更好地了解和管理自己的电脑。