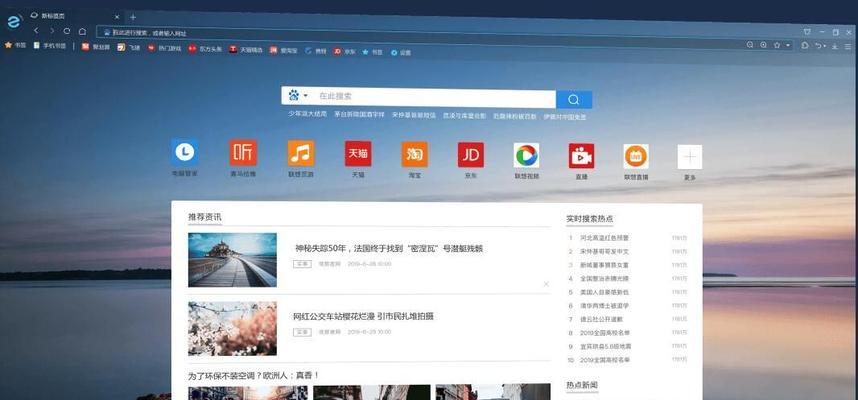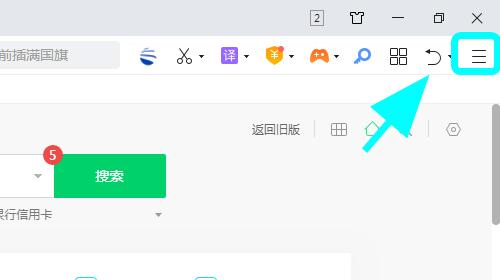在日常使用浏览器的过程中,我们经常会访问一些常用的网页,例如社交媒体、新闻网站或搜索引擎。将这些网页设置为浏览器的主页可以方便我们快速访问常用的网站。本文将介绍如何设置浏览器主页的方法。
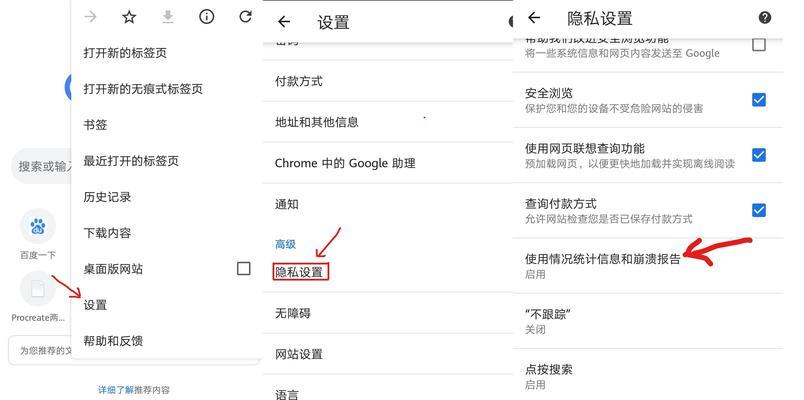
一、选择浏览器主页的作用
在使用浏览器之前,我们首先需要明确设置浏览器主页的目的和作用。通过设置浏览器主页,我们可以快速访问常用网站、提高上网效率,并且个性化的主页也能为我们带来更好的上网体验。
二、使用Chrome浏览器设置主页
1.打开Chrome浏览器
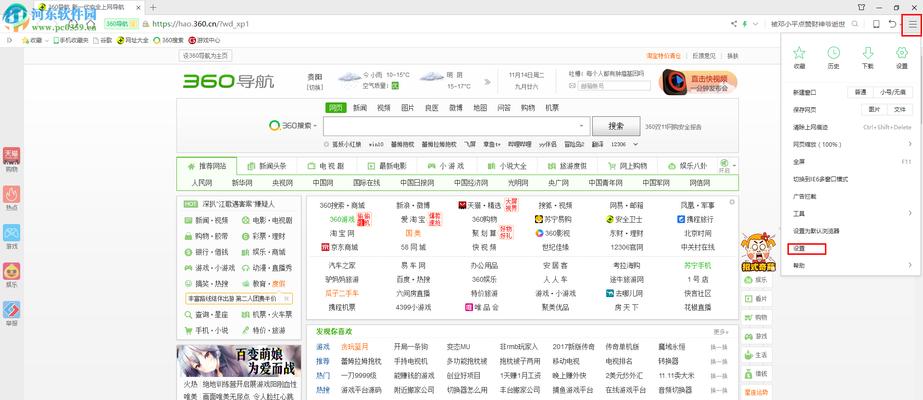
在计算机桌面或开始菜单中找到Chrome浏览器图标,并点击打开。
2.进入设置选项
在Chrome浏览器右上角找到并点击菜单按钮(三个竖直点),然后选择“设置”选项。
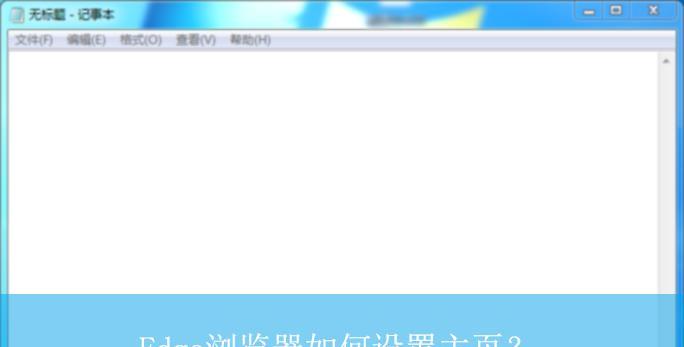
3.设置主页
在“设置”页面中,找到“外观”部分,点击“打开特定页面或一组页面”选项。接着点击“设置页面”按钮,输入您想要设置的主页网址。
4.保存设置
在输入主页网址后,点击“确定”按钮保存设置。重新打开Chrome浏览器时,您的主页将会自动加载。
三、使用Firefox浏览器设置主页
1.打开Firefox浏览器
在计算机桌面或开始菜单中找到Firefox浏览器图标,并点击打开。
2.进入设置选项
在Firefox浏览器右上角找到并点击菜单按钮(三个水平线),然后选择“选项”选项。
3.设置主页
在“选项”页面中,找到“主页”部分,选择“自定义URLs”选项。在文本框中输入您想要设置的主页网址。
4.保存设置
在输入主页网址后,点击“OK”按钮保存设置。重新打开Firefox浏览器时,您的主页将会自动加载。
四、使用Edge浏览器设置主页
1.打开Edge浏览器
在计算机桌面或开始菜单中找到Edge浏览器图标,并点击打开。
2.进入设置选项
在Edge浏览器右上角找到并点击菜单按钮(三个水平点),然后选择“设置”选项。
3.设置主页
在“设置”页面中,找到“启动时”部分,选择“特定页面或页面集”选项。点击“添加新页面”按钮,输入您想要设置的主页网址。
4.保存设置
在输入主页网址后,点击“保存”按钮保存设置。重新打开Edge浏览器时,您的主页将会自动加载。
五、其他浏览器设置主页方法
不同浏览器可能有不同的设置主页方法,例如Safari浏览器、Opera浏览器等。您可以在各自浏览器的设置选项中寻找“主页”或“启动时”相关的选项,按照相应步骤设置您的主页。
六、注意事项
在设置浏览器主页时,应注意输入正确的网址,确保主页可以正常加载。如果您希望每次打开浏览器都显示主页而不是上一次浏览的页面,可以在设置选项中选择相应的启动方式。
通过以上方法,您可以轻松地设置个性化的浏览器主页。不论是Chrome、Firefox还是Edge等浏览器,只需要几个简单的步骤,您就能享受到更便捷的上网体验。记住,在设置主页时注意输入正确的网址,并根据个人需求选择合适的启动方式。希望本文对您有所帮助!