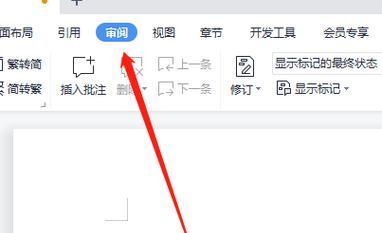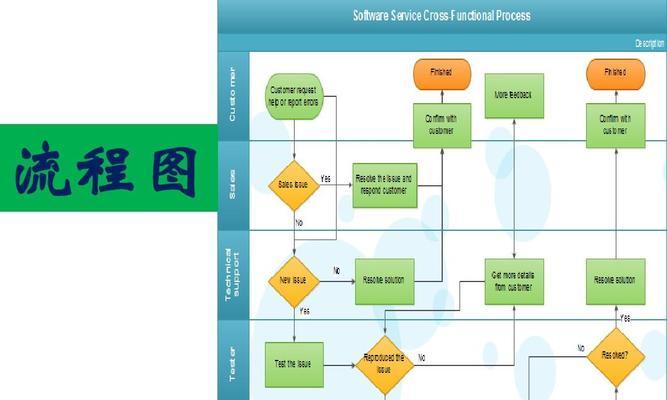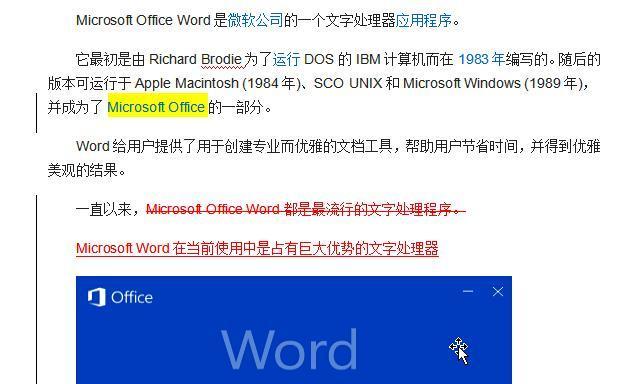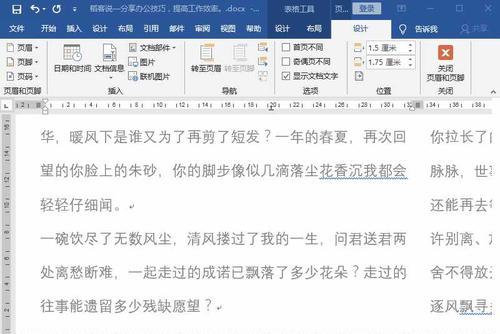在撰写大型文档时,通常会包含大量的章节和页码。为了方便读者快速导航和查找相关内容,设置Word目录链接到相应页码是一种非常有效的方法。本文将介绍如何使用Word的功能来创建目录,并将其与页码进行链接,以提升文档的可读性和导航性。
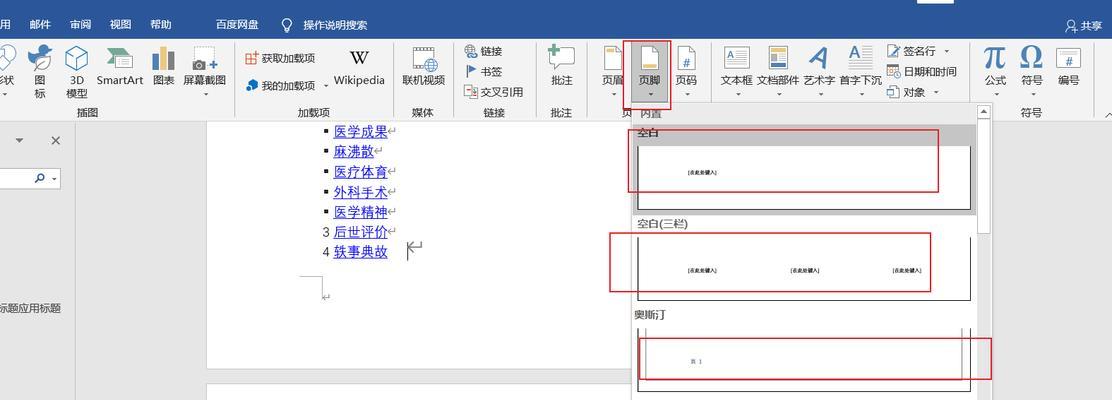
一:了解Word目录的作用及优势
Word目录是文档中显示章节结构和页码的索引,读者可以通过目录快速定位到感兴趣的章节,并点击链接跳转到相应页码。这种设置方式不仅提供了便捷的导航功能,还使文档更具结构和层次感。
二:创建标题样式以便自动生成目录
在编写文档之前,我们需要先为不同层级的标题定义样式。通过使用标题样式,Word可以自动识别出不同层级的标题,并根据这些标题生成目录。通过点击“引用”选项卡中的“样式”组下的“标题1”、“标题2”等样式,可以为文档中的标题设置样式。
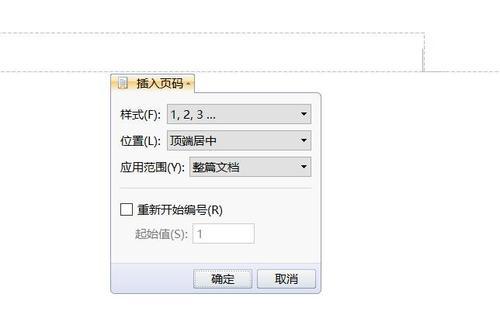
三:插入目录并设置样式
在需要插入目录的位置,点击“引用”选项卡中的“目录”按钮,选择合适的样式即可。Word会根据已经定义好的标题样式自动生成目录,并为每个章节添加页码链接。
四:调整目录的样式和格式
生成目录后,我们可以对其进行进一步调整,以符合文档的风格和需求。可以通过右键点击目录,选择“更新域”来更新目录内容,或者选择“编辑字段”来修改目录的样式和格式。
五:添加页码链接到各个章节
Word默认会为每个章节的标题添加链接,点击标题后会跳转到相应的页面。如果希望为其他内容添加链接,只需在对应位置添加书签,并在目录中设置相应的链接即可。

六:实现目录与页码的动态更新
当文档发生改动时,比如添加或删除章节,我们需要确保目录和页码能够自动更新。可以通过右键点击目录,选择“更新域”来更新整个目录,或者选择“更新页码”来更新页码链接。
七:设置目录的显示级别和样式
根据实际需求,我们可以设置目录的显示级别和样式。在“引用”选项卡中,点击“目录”按钮,在弹出的菜单中选择“显示级别”和“格式”来进行相应的设置。
八:调整目录的布局和格式
除了修改样式和级别,我们还可以对目录的布局和格式进行调整。选择目录后,可以通过右键点击选择“修改”来打开目录的样式编辑器,进一步调整目录的布局和格式。
九:创建交叉引用以实现更精确的导航
除了使用页码链接,我们还可以创建交叉引用来实现更精确的导航。通过点击“插入”选项卡中的“交叉引用”按钮,选择需要引用的内容,设置对应的链接即可。
十:为文档添加书签以便更灵活的导航
除了通过目录进行导航,我们还可以为文档中的特定位置添加书签,并在目录中设置相应的链接。这样,读者可以根据自己的需求进行灵活导航,快速找到所需内容。
十一:通过样式和格式统一文档风格
使用样式和格式统一文档风格不仅可以提升阅读体验,还能使目录和页码链接更加一致。通过在整个文档中使用相同的标题样式和格式,我们可以确保目录和页码链接的准确性和统一性。
十二:在多级目录中设置链接
对于拥有多级标题的文档,我们可以通过设置多级目录来实现更细致的导航。只需在每个章节的标题前面增加适当数量的缩进,Word会自动识别并生成多级目录。
十三:添加图表和表格的链接
除了标题和章节,我们还可以为文档中的图表和表格添加链接。通过为每个图表和表格设置书签,并在目录中添加相应链接,读者可以快速跳转到所需的图表和表格页面。
十四:结合目录视图优化导航体验
Word还提供了目录视图功能,通过点击“视图”选项卡中的“导航窗格”按钮,选择“目录”选项卡,可以在侧边栏显示整个文档的目录结构。读者可以通过点击目录中的章节标题快速跳转到相应页面。
十五:
通过设置Word目录链接到相应页码,我们可以大大简化文档的导航流程,提升读者的阅读体验。同时,通过合理设置样式和格式,保证目录和页码链接的准确性和一致性,使文档更具专业性和可读性。
在编写大型文档时,使用Word目录链接到相应页码是一种非常方便和实用的技巧。通过了解Word目录的作用和优势,创建合适的样式以便自动生成目录,调整目录的样式和格式,并设置页码链接和交叉引用,我们可以轻松地实现文档的快速导航和查找。同时,通过统一文档风格、设置多级目录和添加图表表格链接,我们可以进一步提升阅读体验和文档的可读性。使用Word目录链接到相应页码,不仅能够优化文档结构,还能提高工作效率和整体形象。