在Win10操作系统中,个性化是一个非常重要的功能,可以让我们的电脑桌面更加个性化和有趣。调整我的电脑图标是其中一个重要的步骤。接下来,将详细介绍如何通过简单的操作来调整Win10我的电脑图标为主题,让你的电脑桌面与众不同。

一:了解Win10的个性化设置
在开始之前,我们需要先了解Win10中的个性化设置。点击桌面上的右键,在弹出的菜单中选择“个性化”,进入个性化设置界面。
二:选择主题选项
在个性化设置界面中,我们可以看到左侧菜单栏中有一个“主题”选项,点击进入。

三:浏览主题库
在主题选项中,我们可以浏览到系统预设的主题库,也可以选择下载其他主题。选择一个你喜欢的主题,并点击应用。
四:点击“桌面图标设置”
在应用主题之后,我们需要点击主题页面上方的“桌面图标设置”按钮。
五:选择需要调整的图标
在桌面图标设置界面中,我们可以看到各个常用图标的列表,包括我的电脑、回收站等。点击需要调整的图标。
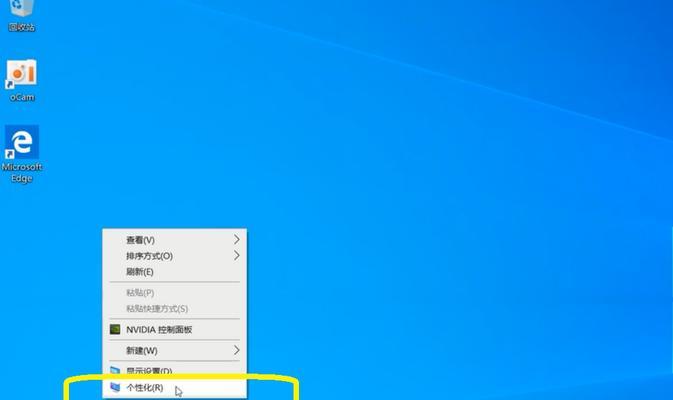
六:点击“更改图标”
点击需要调整的图标后,我们可以看到下方出现了“更改图标”的选项。点击这个选项。
七:浏览图标库
在弹出的更改图标窗口中,我们可以浏览系统提供的图标库。选择一个你喜欢的图标,并点击确定。
八:自定义图标
如果系统提供的图标库中没有你喜欢的,你也可以点击“浏览”按钮,选择自定义图标。
九:设置完成
在选择好图标后,点击确定。此时,你的Win10我的电脑图标已经被成功调整为主题了。
十:尝试其他图标调整
除了我的电脑图标,我们还可以尝试调整其他图标,比如回收站、网络等。只需重复上述步骤即可。
十一:备份图标设置
如果你希望将当前的图标设置备份下来,以备将来使用,可以点击桌面图标设置界面右上角的“导出图标布局”按钮。
十二:恢复备份
当你想恢复之前备份的图标布局时,只需点击桌面图标设置界面右上角的“导入图标布局”按钮,并选择之前备份的布局文件即可。
十三:图标调整的小技巧
除了上述基本操作外,还有一些小技巧可以帮助你更好地调整图标。比如,在选择图标时可以按住Ctrl键多选图标,或者按住Shift键连续选择图标。
十四:个性化你的电脑桌面
调整Win10我的电脑图标为主题只是个性化你的电脑桌面的第一步,你还可以进一步调整壁纸、颜色、字体等,让你的电脑桌面更加独特。
十五:
通过以上简单的操作,你可以轻松地调整Win10我的电脑图标为主题,让你的电脑桌面更加与众不同。个性化是一个展示自我的方式,相信通过这些操作,你可以打造出一个令人羡慕的电脑桌面。




