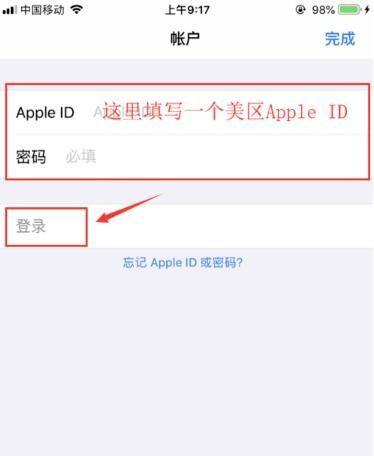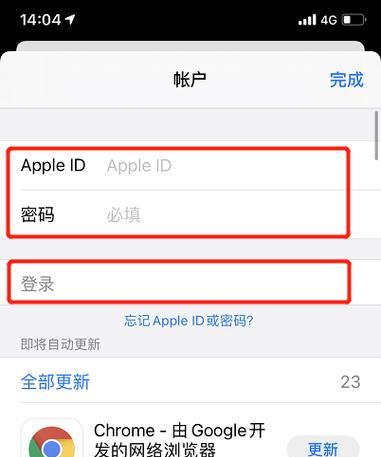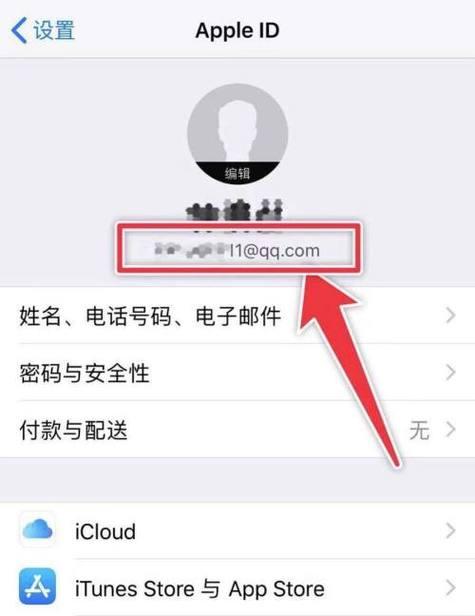在使用苹果设备的过程中,我们经常需要退出或切换AppleID账号。特别是在使用Mac电脑时,退出AppleID账号可能会涉及到更多的设置和步骤。本文将向你介绍如何在Mac上快速退出AppleID账号,并提供详细的步骤指导。
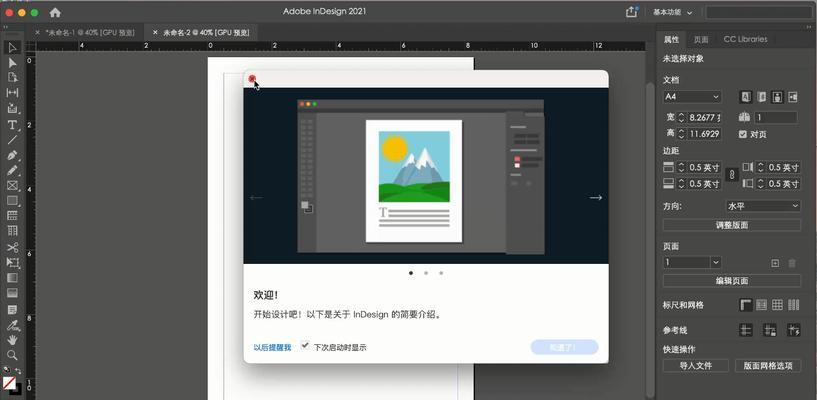
一、确认备份数据和关联账号
在开始解绑AppleID之前,我们应该先确保已经备份了重要的数据,并且解除了所有与这个账号相关联的服务和应用。
二、打开"系统偏好设置"
从Dock中打开“系统偏好设置”或点击屏幕右上角苹果图标选择“系统偏好设置”。
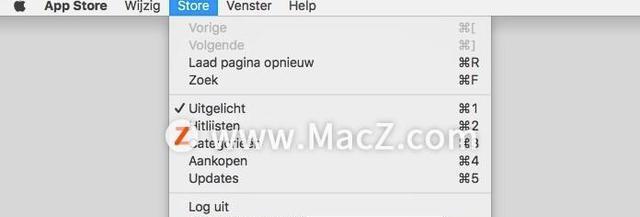
三、点击"iCloud"
在系统偏好设置中,点击“iCloud”图标,进入iCloud设置界面。
四、解除勾选
在iCloud设置界面,依次点击左侧菜单栏中的各项服务,并确保每一项都取消勾选。
五、点击"继续"
完成所有服务的取消勾选后,点击右下角的“继续”按钮。
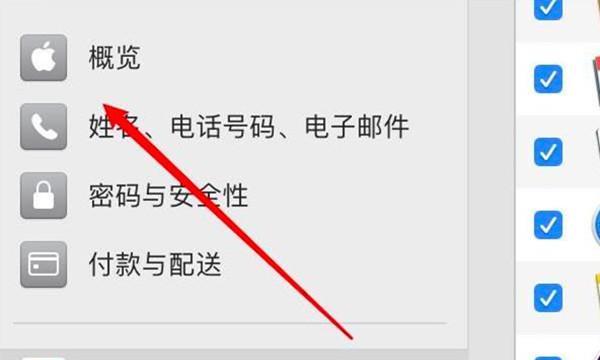
六、输入AppleID密码
在弹出的对话框中,输入你的AppleID密码以确认身份。
七、点击"注销"
在确认密码后,点击屏幕右下角的“注销”按钮。
八、等待注销完成
系统将开始注销AppleID账号并删除所有相关数据,此过程可能需要一些时间,请耐心等待。
九、确认注销完成
注销完成后,系统将弹出一个对话框,显示注销成功。点击“继续”按钮。
十、点击"删除"
在弹出的对话框中,选择“删除”以删除关联数据。
十一、重新登录
注销完成后,你可以选择重新登录一个新的AppleID账号或者不登录任何账号。
十二、设置其他账号
如果你选择重新登录一个新的AppleID账号,可以在“系统偏好设置”中的“iCloud”设置界面重新登录。
十三、确认解绑
重新登录后,请再次确认之前的AppleID账号已经完全解绑,并且与该账号相关的数据已经被删除。
十四、检查其他设备
在Mac上成功退出AppleID后,还应该检查其他设备上是否仍然关联着这个账号,并及时解绑。
十五、重新设置关联
如果需要,你可以在“系统偏好设置”中的“iCloud”设置界面重新关联其他AppleID账号或者服务。
退出或切换AppleID账号是在使用苹果设备时常见的需求之一。使用Mac退出AppleID账号相对较为复杂,但只需要按照上述步骤进行操作,就能够快速解绑AppleID账号。记住在操作前备份重要数据,并且确认解除了所有关联服务和应用,以免造成不必要的损失。