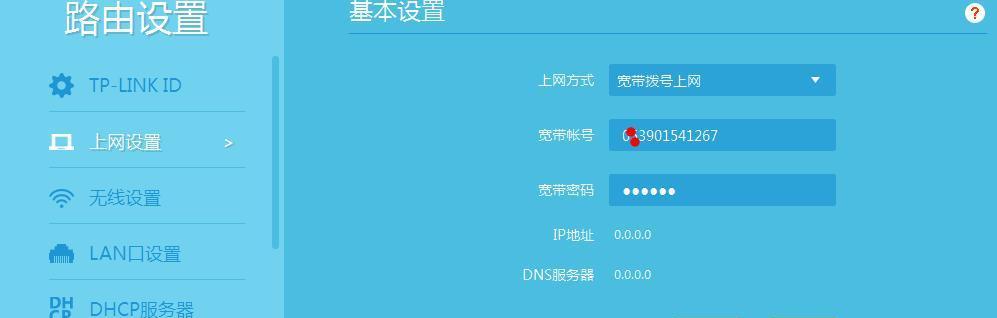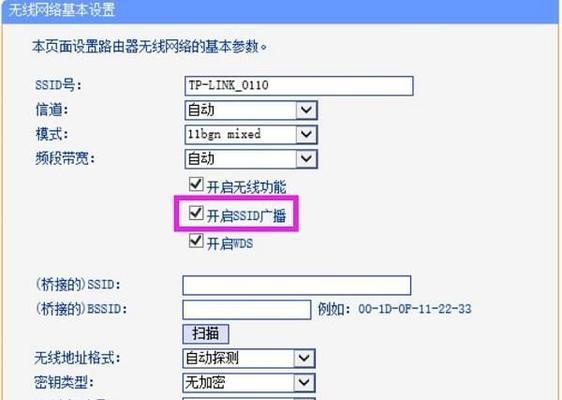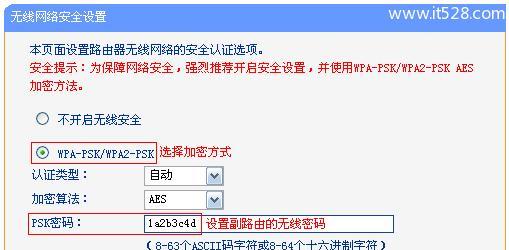在如今的数字化时代,无线网络已成为人们生活中必不可少的一部分。而作为无线网络的重要组成部分,WiFi密码的设置显得尤为重要。本文将教您如何通过TP-Link路由器来设置WiFi密码,以保护您的网络安全。
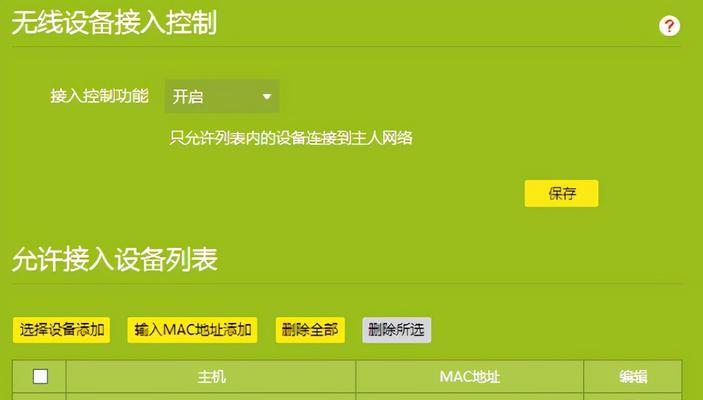
1.选择适当的路由器型号
在开始设置WiFi密码之前,首先要确保您所拥有的TP-Link路由器型号能够支持无线网络功能。请查看路由器背面的标签或用户手册,确认型号信息。
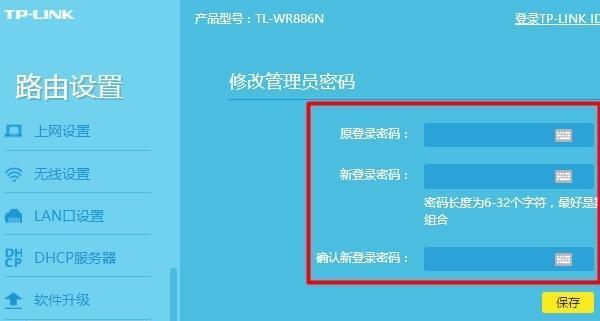
2.连接路由器并登录管理界面
使用网线将路由器与电脑连接,并打开浏览器输入默认的管理地址(一般为192.168.0.1或192.168.1.1)进行登录。
3.输入默认用户名和密码
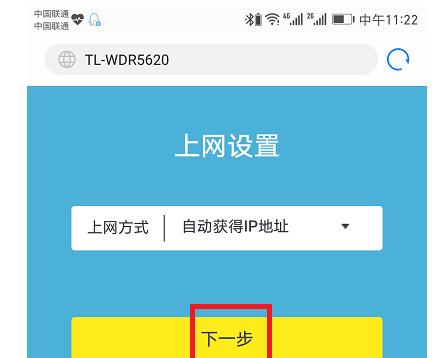
在管理界面登录页面输入默认的用户名和密码(可以在用户手册中找到),以进入路由器的管理界面。
4.导航至无线设置选项
在管理界面中,找到并点击“无线”或“Wireless”选项,进入无线设置页面。
5.开启无线网络功能
在无线设置页面中,找到并点击“启用无线网络”或类似选项,确保无线网络功能已开启。
6.设置WiFi名称(SSID)
在无线设置页面中,找到WiFi名称(SSID)选项,并输入您想要设置的WiFi名称。
7.选择加密类型
在无线设置页面中,找到并点击“加密类型”选项,选择适合的加密方式,如WPA2-PSK。
8.设置WiFi密码
在无线设置页面中,找到并输入您想要设置的WiFi密码。强烈建议选择一个复杂的密码,包含字母、数字和特殊字符。
9.保存设置并重启路由器
在设置完成后,务必点击“保存”或“应用”按钮以保存您的更改。重启路由器使其生效。
10.连接新WiFi网络
在电脑或移动设备的无线网络列表中,找到并连接到您刚设置的新WiFi网络,并输入您刚设置的WiFi密码。
11.测试连接
连接成功后,请确保您可以正常访问互联网。如果出现任何问题,请检查是否正确输入了WiFi密码。
12.定期更改WiFi密码
为了确保网络安全,建议定期更改WiFi密码。您可以根据需要,重新执行步骤6至11来更改WiFi密码。
13.分享WiFi密码
如果有需要与他人分享WiFi网络,确保只将密码提供给可信任的人,并尽量通过私密的方式进行传递,以避免信息泄露。
14.注意WiFi密码保密性
在输入WiFi密码时,请尽量避免在公共场所、咖啡店或其他人可以窥视的地方,以防止密码被他人获取。
15.常见问题解答
如果您在设置WiFi密码过程中遇到任何问题,请参考TP-Link官方网站的常见问题解答部分,或者联系TP-Link的技术支持团队进行帮助。
通过本文,您已经学会了如何通过TP-Link路由器设置WiFi密码。请牢记保护网络安全的重要性,选择一个复杂的密码,并定期更改以确保网络安全。