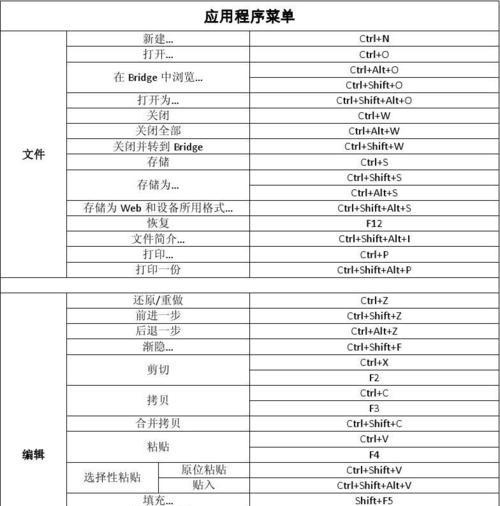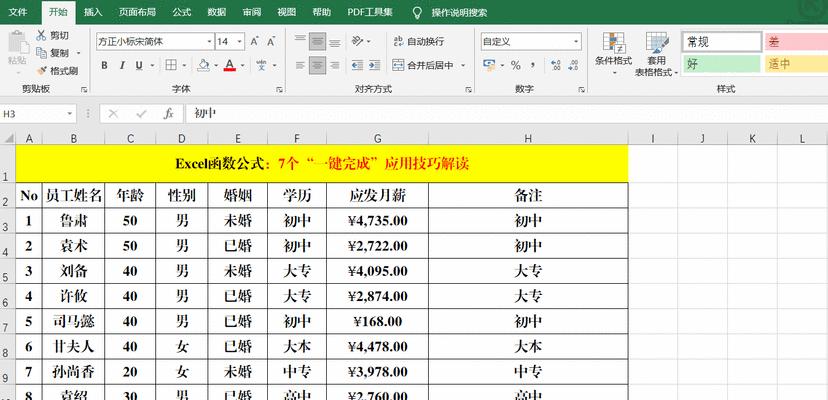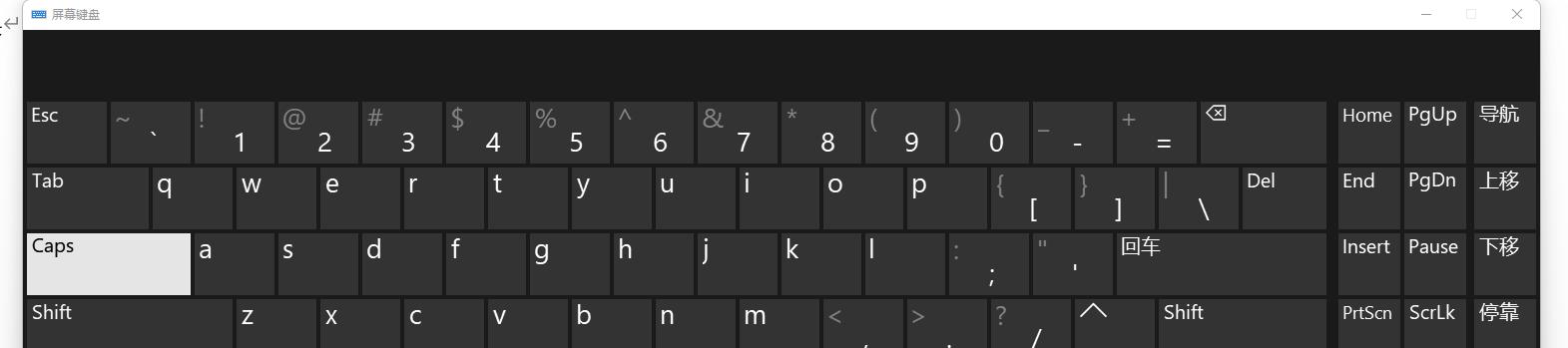作为一款强大的图像处理软件,Photoshop(简称PS)在设计领域中被广泛应用。熟练掌握PS的各种功能和快捷键,能够大幅提高设计效率。本文将重点介绍PS填充颜色的快捷键,帮助设计师们更快速地实现专业的色彩搭配。
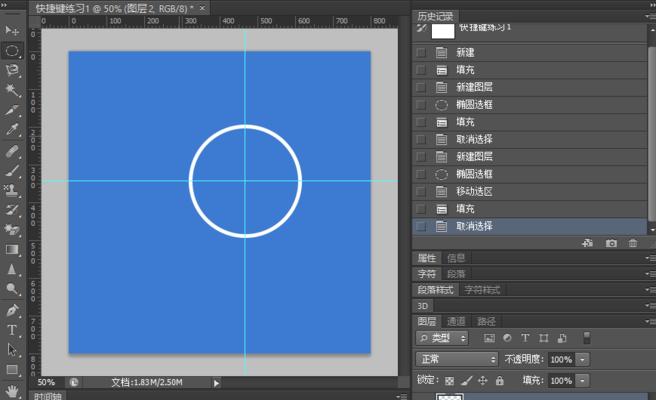
一:选取填充颜色(Ctrl+右键)
通过使用快捷键Ctrl+右键,我们可以方便地选取填充颜色。只需点击鼠标右键并按住Ctrl键,即可在弹出的色彩选择器中选择所需的颜色。
二:前景色填充(Ctrl+Backspace)
想要使用前景色填充图层或选区?只需将光标放置在目标图层上,然后按下Ctrl+Backspace快捷键即可。
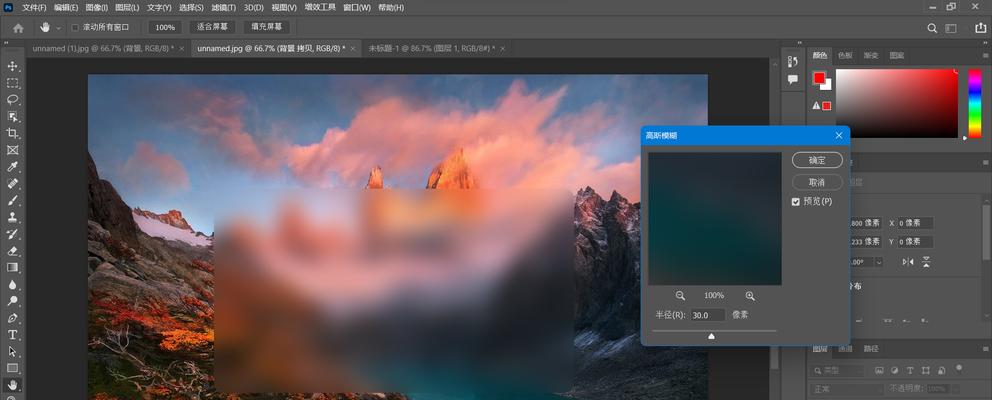
三:背景色填充(Alt+Backspace)
与前景色填充类似,如果需要使用背景色进行填充,只需将光标放置在目标图层上,然后按下Alt+Backspace快捷键即可。
四:填充到新图层(Shift+F5)
有时候,我们需要将填充的内容单独放置在一个新的图层上。使用Shift+F5快捷键可以快速实现这一操作,填充的内容将自动被放置在新建的图层上。
五:填充到选区(Alt+Delete)
如果只想将填充颜色应用到当前选中的区域,可以使用Alt+Delete快捷键。这样,填充的颜色只会覆盖选中区域内的像素。
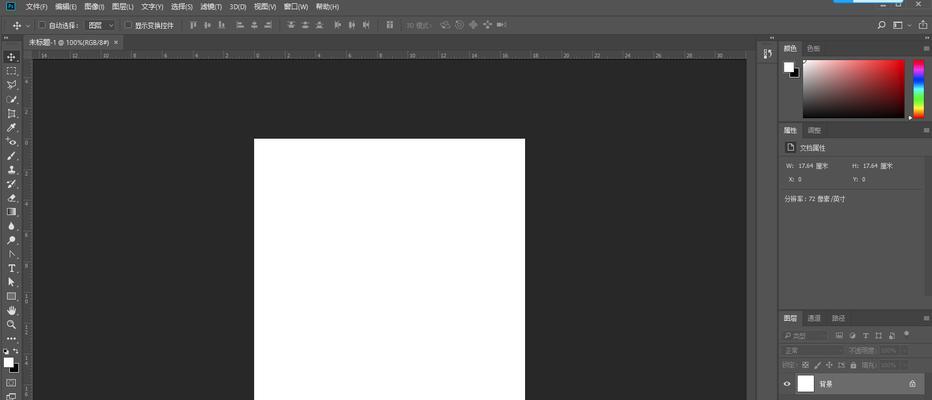
六:快速交换前景色和背景色(X键)
有时候需要在前景色和背景色之间进行快速切换。按下X键即可交换这两个颜色,方便实现不同填充需求。
七:使用历史记录工具(Ctrl+Alt+Z)
如果填充颜色后发现不满意,可以使用历史记录工具来进行撤销操作。通过快捷键Ctrl+Alt+Z,可以快速回退到之前的状态。
八:自定义填充模式(Shift+F5)
想要使用除纯色外的特殊填充模式?使用Shift+F5快捷键,即可打开填充对话框,选择自定义的填充模式,如图案、渐变等。
九:使用画笔工具填充选区(B键)
如果只想填充选区的特定部分,可以使用画笔工具。按下B键,选择合适的画笔,并使用前景色或背景色对选区进行填充。
十:快速填充一个图层(Alt+Backspace)
想要快速将整个图层填充为某种颜色?只需选中目标图层,然后按下Alt+Backspace快捷键即可。
十一:填充选择范围外的区域(Shift+F5)
有时候需要填充选区外的区域,只需按下Shift+F5快捷键,选择“内容识别”选项,即可快速实现。
十二:使用历史记录刷子(Y键)
使用Y键可以快速切换到历史记录刷子工具,在需要的位置进行局部填充或修复。
十三:使用颜色替换工具(B键)
如果需要替换图像中的某种颜色,可以使用颜色替换工具。按下B键,选择颜色替换工具,然后点击需要替换的颜色区域,将其替换为指定的颜色。
十四:快速填充多个图层(Ctrl+Shift+Alt+G)
要快速填充多个图层,可以使用Ctrl+Shift+Alt+G快捷键。选中需要填充的图层后,按下快捷键,即可将相同的颜色填充到所有选中的图层上。
十五:
掌握PS填充颜色的快捷键可以大大提高设计效率,帮助设计师们更轻松地实现专业的色彩搭配。通过本文介绍的快捷键,大家可以更加方便地进行填充颜色的操作,从而提升设计效果和工作效率。无论是初学者还是有一定经验的设计师,都应该重视并掌握这些快捷键,以便更好地应对不同的设计需求。