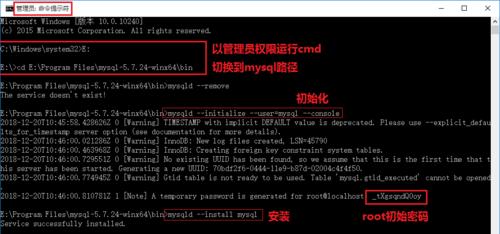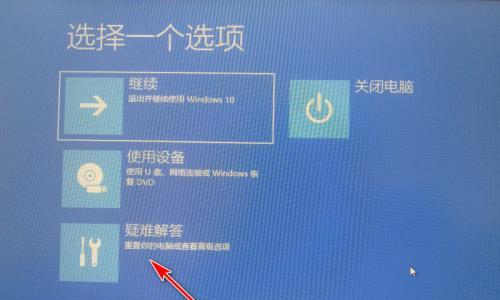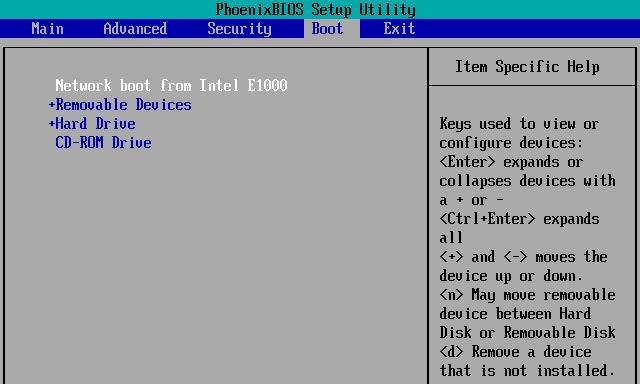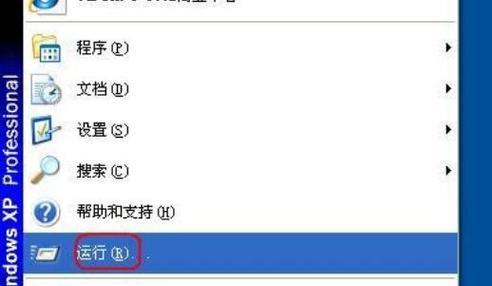在使用Windows7操作系统的过程中,我们可能会遇到需要设置开机启动项的情况。开机启动项可以让我们在计算机启动时自动运行特定的程序或服务,提高工作效率。本文将详细介绍在Win7系统中如何设置开机启动项。
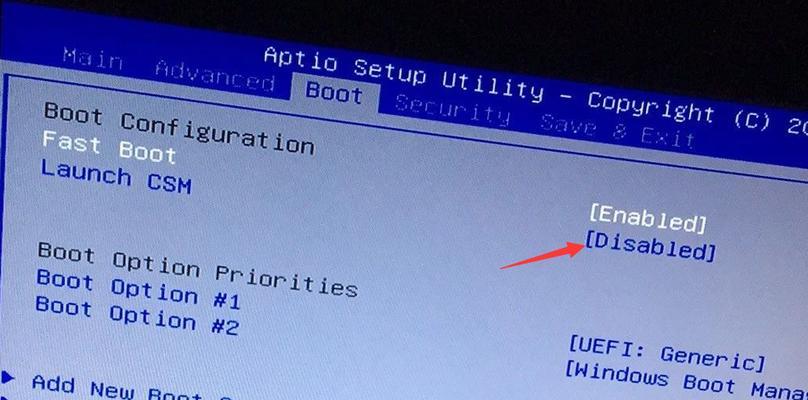
1.打开系统配置工具(msconfig):
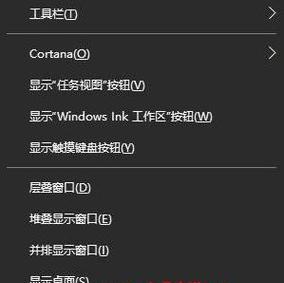
在开始菜单的搜索框中输入“msconfig”,点击“系统配置”即可打开系统配置工具。
2.切换到“启动”选项卡:
在系统配置工具中,切换到“启动”选项卡,可以看到当前已经设置为开机启动的程序列表。
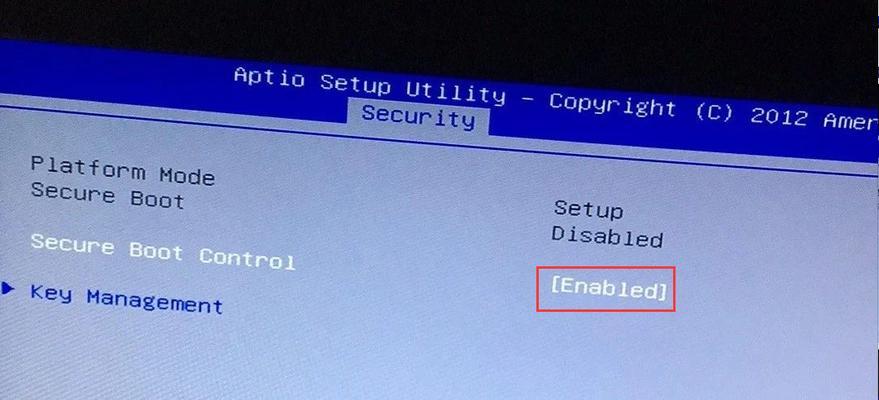
3.选择需要设置的启动项:
在启动项列表中,勾选需要设置为开机启动的程序,可以同时选择多个。
4.添加新的开机启动项:
点击“添加”按钮可以手动添加新的开机启动项。在弹出的对话框中,填写程序的路径和名称即可。
5.编辑已有的开机启动项:
选中已有的开机启动项,在底部可以看到相关的详细信息。点击“编辑”按钮可以修改该项的启动参数。
6.禁用不需要的开机启动项:
对于一些不需要在系统启动时自动运行的程序,可以取消勾选来禁用它们。
7.启用或禁用所有开机启动项:
如果需要一次性启用或禁用所有开机启动项,可以点击“启用所有”或“禁用所有”按钮。
8.查看开机启动项的状态:
在启动项列表中,可以查看每个启动项的状态,如已启用或禁用。
9.设置开机启动项的顺序:
通过上下箭头按钮,可以调整开机启动项的运行顺序。顺序较高的程序会先于顺序较低的程序启动。
10.恢复默认的开机启动项设置:
点击“恢复默认”按钮可以将所有开机启动项恢复为系统默认设置。
11.确认设置并重启计算机:
完成对开机启动项的设置后,点击“应用”按钮保存更改,并重启计算机使其生效。
12.检查开机启动项的效果:
重新启动计算机后,打开任务管理器可以确认设置的开机启动项是否已成功运行。
13.添加防止开机启动项延迟的注册表键值:
部分程序在开机启动时可能会出现延迟运行的情况,可以通过添加相应的注册表键值来解决。
14.在开机启动项中添加网络共享:
如果需要在系统启动时自动连接到网络共享,可以将网络共享的快捷方式添加到开机启动项中。
15.注意事项和注意事项:
在设置开机启动项时,需要注意选择合适的程序,并避免添加过多的开机启动项导致系统启动变慢。
通过本文的介绍,我们可以学习到在Win7系统中如何设置开机启动项。合理设置开机启动项可以提高工作效率,但需注意选择合适的程序和适量添加,以免影响系统的启动速度。