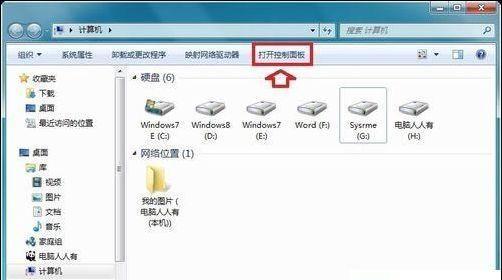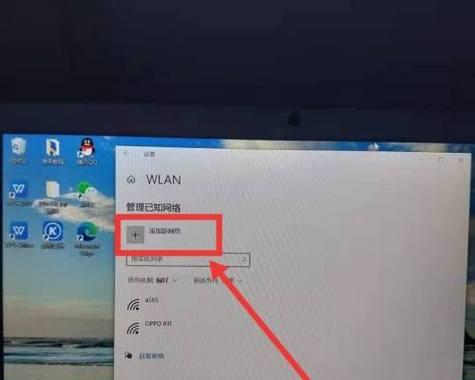在现代社会中,笔记本电脑已经成为人们工作和学习的重要工具。然而,对于一些电脑新手来说,笔记本电脑系统的安装可能会让他们感到困惑和无所适从。本文将为大家提供一份详细的教程,通过图解和步骤说明,帮助大家轻松学会笔记本电脑系统的安装。
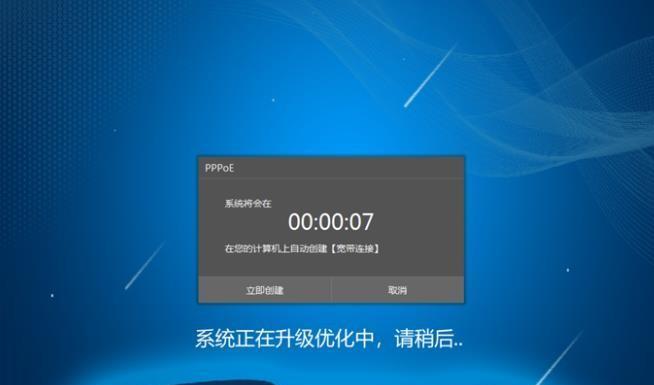
1.准备工作
在开始之前,您需要做好一些准备工作。确保您有一个合适的笔记本电脑系统安装盘或者可启动的USB驱动器。备份您的重要文件和数据,并确保您有足够的空间来安装新的系统。

2.进入BIOS设置
在开始安装之前,您需要进入BIOS设置。开机时按下指定的按键(通常是Del、F2或F10),进入BIOS界面。在这里,您可以更改启动顺序以确保从安装盘或USB驱动器启动。
3.选择启动设备
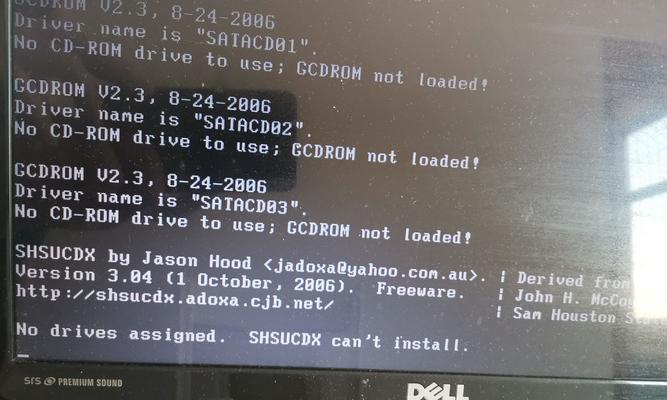
一旦进入BIOS界面,找到“Boot”或“启动”选项,并选择您的安装盘或USB驱动器作为启动设备。保存并退出BIOS设置。
4.启动安装程序
重新启动电脑后,您将进入系统安装程序。按照屏幕上的指示选择适当的语言、时间和键盘布局。
5.接受许可协议
在安装过程中,您需要接受许可协议。认真阅读并同意许可协议的条款。
6.选择安装类型
接下来,您需要选择安装类型。通常情况下,选择“自定义”选项以进行高级安装。
7.分区硬盘
在进行自定义安装时,您将看到一个分区硬盘的界面。根据您的需求和硬盘情况进行适当的分区设置。
8.格式化分区
对于每个分区,您可以选择格式化或不格式化。如果您不需要保留旧数据,建议格式化以确保干净的安装。
9.开始安装
在完成分区设置后,单击“开始安装”按钮开始系统安装。系统将自动复制文件并进行必要的配置。
10.完成设置
安装过程可能会需要一些时间,请耐心等待。一旦安装完成,您将被要求设置一些基本选项,如用户名和密码。
11.更新和驱动安装
安装完成后,立即更新您的系统以获取最新的安全补丁和功能更新。安装适当的驱动程序以确保硬件的正常运行。
12.安装必备软件
除了系统更新和驱动程序之外,您还需要安装一些必备软件,如浏览器、办公套件等,以满足您的工作和学习需求。
13.防病毒软件安装
为了保护您的电脑免受病毒和恶意软件的侵害,安装一款可靠的防病毒软件是非常重要的。
14.数据恢复
如果您在安装过程中没有格式化分区并且有数据丢失,您可以尝试使用数据恢复工具来恢复丢失的文件。
15.安装完成,尽情享受
当您完成所有步骤并成功安装了系统后,您可以尽情享受使用全新系统的乐趣了!
通过本文提供的图解步骤和详细教程,相信大家已经掌握了笔记本电脑系统安装的方法。在实际操作中,请确保遵循每个步骤并注意备份重要数据。祝您安装顺利,愉快地使用新系统!