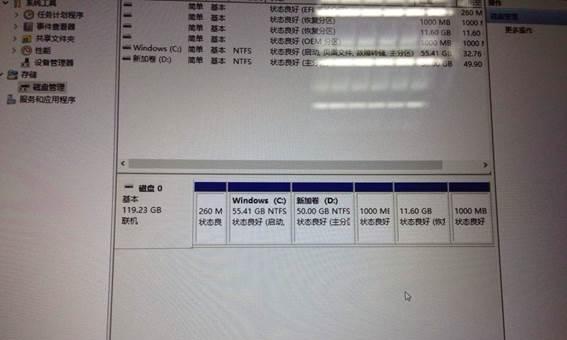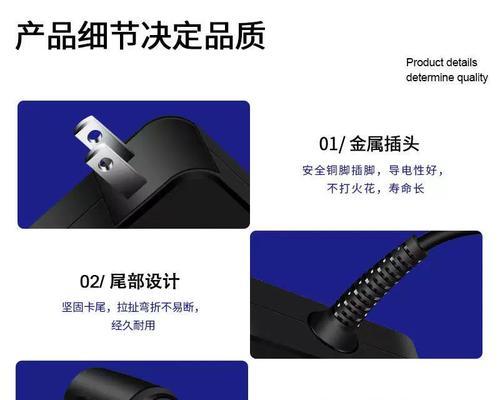联想笔记本的BIOS(BasicInputOutputSystem)是计算机硬件系统的基本输入输出系统,通过进入BIOS模式,用户可以进行系统设置、硬件检测和系统启动项调整等操作。本文将详细介绍如何进想笔记本的BIOS模式,帮助用户轻松掌握这一操作。

通过按键组合进入BIOS模式
1.关机:关机状态下按下电源键,确保笔记本完全关闭。
2.开机:按下电源键并立即开始按下F2键,直到出现联想LOGO画面。

3.进入BIOS:在联想LOGO画面消失之前,就会进入BIOS模式。
通过Windows系统进入BIOS模式
1.重启:在Windows系统中点击“开始”按钮,选择“重新启动”。
2.进入高级启动选项:按住Shift键同时点击“重新启动”,然后选择“疑难解答”。

3.进入UEFI固件设置:在疑难解答页面中选择“高级选项”,再选择“UEFI固件设置”。
通过BIOS设置重启进入BIOS模式
1.打开BIOS设置:在Windows系统中打开“设置”应用,选择“更新和安全”。
2.进入恢复模式:在“更新和安全”页面中选择“恢复”,点击“立即重新启动”。
3.进入UEFI固件设置:在恢复模式页面中选择“疑难解答”,再选择“高级选项”和“UEFI固件设置”。
通过快捷键进入BIOS模式
1.关机:关机状态下按下电源键,确保笔记本完全关闭。
2.按下快捷键:按下电源键并立即开始按下Fn键加上F2、F10或者Del键。
3.进入BIOS:直到出现联想LOGO画面时松开这些键,就会进入BIOS模式。
通过操作系统高级启动选项进入BIOS模式
1.开始菜单:在Windows系统中点击“开始”按钮,选择“设置”。
2.进入更新和安全:在“设置”页面中选择“更新和安全”。
3.进入恢复模式:在“更新和安全”页面中选择“恢复”。
4.进入高级启动选项:在恢复页面中点击“立即重新启动”。
5.进入UEFI固件设置:在高级启动选项页面中选择“疑难解答”和“高级选项”,再选择“UEFI固件设置”。
通过命令提示符进入BIOS模式
1.进入命令提示符:按下Win+R组合键,输入“cmd”并按下Enter键。
2.输入命令:在命令提示符界面中输入“shutdown/r/fw”,然后按下Enter键。
3.进入BIOS:笔记本将会自动重新启动并进入BIOS模式。
通过BIOS设置中的“BootMenu”选项进入BIOS模式
1.打开BIOS设置:重启笔记本时按下Fn键加上F2、F10或者Del键进入BIOS设置。
2.导航到“Boot”选项:使用方向键在不同的标签页中导航,找到“Boot”选项。
3.进入“BootMenu”:在“Boot”选项中找到“BootMenu”选项,按下Enter键进入。
4.进入BIOS:选择“BootMenu”后按下Enter键,就会进入BIOS模式。
通过BIOS设置中的“Advanced”选项进入BIOS模式
1.打开BIOS设置:重启笔记本时按下Fn键加上F2、F10或者Del键进入BIOS设置。
2.导航到“Advanced”选项:使用方向键在不同的标签页中导航,找到“Advanced”选项。
3.进入BIOS:在“Advanced”选项中找到“EnterSetup”选项,按下Enter键进入BIOS模式。
通过按键组合、Windows系统、BIOS设置和快捷键等多种方式,用户可以轻松进想笔记本的BIOS模式。熟悉这些方法,有助于用户进行系统设置和硬件调整,提升笔记本的使用体验。在操作时,务必注意谨慎,避免误操作对系统造成不必要的损坏。