随着科技的发展,U盘已成为我们日常生活中必备的存储设备之一。然而,有时我们会意外地将系统U盘格式化成只能用于安装操作系统的存储设备,这给我们的使用带来了诸多不便。本文将介绍一款工具,帮助您将系统U盘恢复成普通的存储设备,让您再次享受U盘的便利。
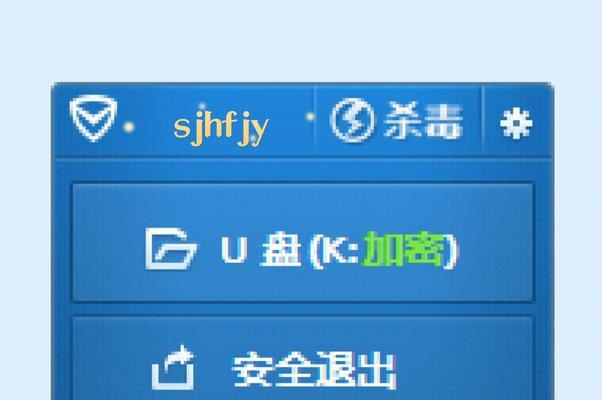
了解系统U盘的特点
系统U盘是一种特殊的存储设备,通常用于安装和启动操作系统。它具有一些特殊的文件格式和分区结构,这使得它在恢复为普通U盘时稍微复杂一些。
选择合适的恢复工具
在市面上有许多工具可以用于恢复系统U盘为普通U盘,其中一款常用且简单易用的工具是XX恢复工具。该工具拥有丰富的功能和用户友好的界面,使恢复过程变得更加轻松。
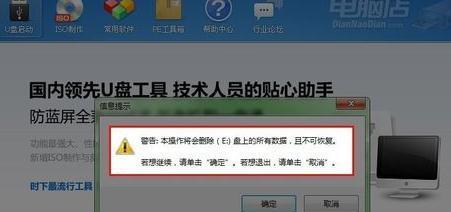
下载并安装XX恢复工具
您需要前往官方网站下载XX恢复工具的安装包,并根据提示将其安装到您的计算机上。安装过程通常很简单,只需点击几个“下一步”即可完成。
打开XX恢复工具并连接系统U盘
安装完成后,双击桌面上的XX恢复工具图标打开该软件。将您要恢复的系统U盘插入计算机的USB接口,等待系统自动检测到该设备。
选择系统U盘恢复模式
在XX恢复工具的界面中,您会看到不同的恢复模式选项。请选择“恢复为普通U盘”模式,这将引导您进入下一步操作。
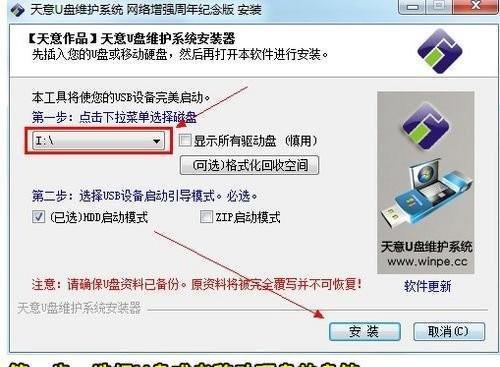
选择要恢复的U盘
在进入下一步之前,XX恢复工具会列出所有连接到计算机上的U盘设备。请仔细选择要恢复的系统U盘,并确保不要选错了其他设备。
确认恢复操作
在选择完要恢复的U盘后,XX恢复工具会显示一个确认对话框,确保您选择的是正确的设备。请再次确认,并确保没有重要数据存储在该U盘上,因为恢复操作将会清空所有数据。
开始恢复过程
一切准备就绪后,您可以点击“开始恢复”按钮,XX恢复工具将开始执行系统U盘恢复为普通U盘的操作。整个过程可能需要一些时间,耐心等待即可。
等待恢复完成
恢复过程中,请不要中断程序运行或拔出U盘设备,这可能会导致恢复失败。请耐心等待,直到恢复完成的提示出现。
恢复成功提示
当XX恢复工具显示恢复成功的提示时,说明您的系统U盘已成功地被恢复成普通的存储设备。此时,您可以安全地拔出U盘,并重新插入计算机来验证。
验证恢复结果
重新插入U盘后,打开计算机资源管理器或Finder,您应该能够看到该U盘以普通存储设备的身份显示,并且可以正常读写文件。
注意事项
请注意,在进行系统U盘恢复操作时,请确保您选择了正确的设备,并且没有重要数据存储在该设备上。恢复过程将会清空所有数据,请提前备份重要数据以防丢失。
其他恢复工具的选择
除了XX恢复工具,市场上还有其他一些可靠的恢复工具可供选择。您可以根据自己的需求和使用习惯选择适合自己的工具。
恢复过程中的问题解决
如果在恢复过程中遇到任何问题,如设备未被检测到、恢复失败等情况,请参考XX恢复工具的官方文档或寻求技术支持以获取帮助。
通过使用XX恢复工具,我们可以简单而快速地将系统U盘恢复为普通的存储设备,避免因格式化错误而导致的不便。记住选择正确的工具,备份重要数据,并遵循正确的操作步骤,您将能够轻松解决系统U盘恢复问题。




