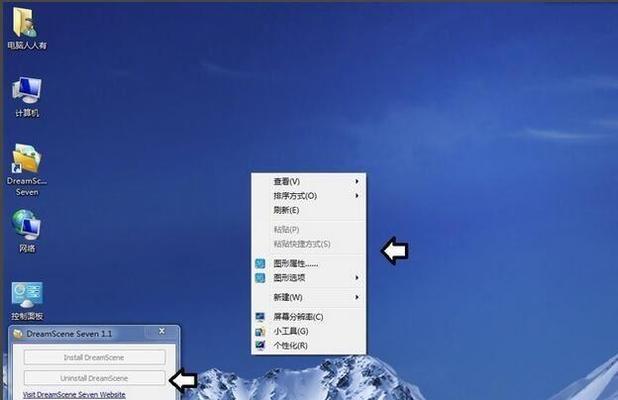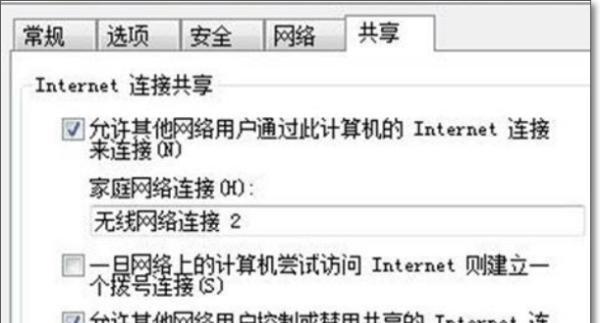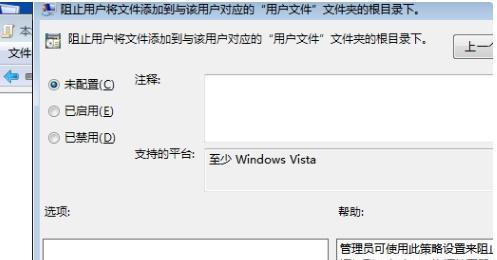在使用Windows7操作系统的过程中,用户有时会遇到系统更新进度在35%处停滞不动的情况。这种情况可能会导致系统无法正常更新,给用户带来困扰。本文将为大家介绍在Win7系统更新配置到35%后停止的情况下,如何快速解决此问题。
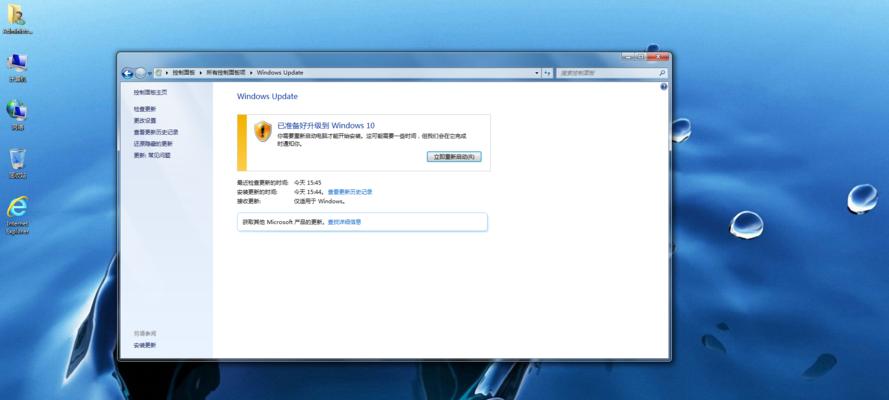
一、检查网络连接
用户首先需要确保网络连接正常,因为Win7系统更新需要通过网络下载所需的更新文件。如果网络连接不稳定或断开,可能导致更新进度停滞在35%处。可以尝试重新连接网络或更换网络连接方式。
二、关闭防火墙和杀毒软件
防火墙和杀毒软件可能会对系统更新过程中的文件传输进行干扰,导致更新进度停滞。用户可以尝试临时关闭防火墙和杀毒软件,然后重新进行系统更新。
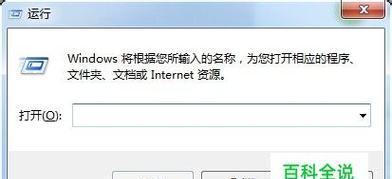
三、清理临时文件
Win7系统中的临时文件堆积过多也可能导致更新进度停滞。用户可以通过以下步骤清理临时文件:依次打开“开始”菜单->“所有程序”->“附件”->“系统工具”->“磁盘清理”,然后选择需要清理的磁盘,勾选“临时文件”选项并确认清理。
四、重启计算机
有时候,简单地重启计算机可以解决Win7系统更新进度停滞的问题。用户可以尝试重新启动计算机,然后再次进行系统更新。
五、执行系统修复工具
Win7系统自带了一些系统修复工具,可以帮助用户解决一些常见的问题。用户可以尝试使用系统修复工具修复可能导致更新进度停滞的问题。
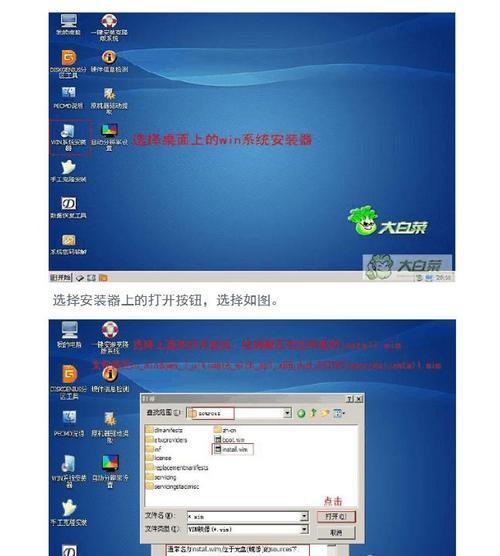
六、运行系统更新修复工具
Microsoft官方提供了一个系统更新修复工具,可以自动检测并修复Win7系统更新过程中的一些常见问题。用户可以下载并运行该修复工具,帮助解决更新进度停滞的问题。
七、手动重置WindowsUpdate组件
用户可以手动重置WindowsUpdate组件,以帮助解决Win7系统更新进度停滞的问题。打开命令提示符窗口,输入命令"netstopwuauserv"停止WindowsUpdate服务,然后输入命令"renc:\windows\SoftwareDistributionsoftwaredistribution.old"重命名软件分发文件夹,最后再输入命令"netstartwuauserv"重新启动WindowsUpdate服务。
八、检查硬盘空间
Win7系统更新需要一定的硬盘空间来存储临时文件和更新文件。用户需要确保计算机硬盘有足够的空间来完成更新进程。可以通过打开“计算机”或“我的电脑”来查看硬盘空间使用情况,并进行必要的清理。
九、修改组策略
有时候,Win7系统更新进度停滞可能是由于组策略设置的问题导致。用户可以通过修改组策略来解决这个问题。打开“开始”菜单,输入“gpedit.msc”,在“本地组策略编辑器”中找到“计算机配置”->“管理模板”->“Windows组件”->“WindowsUpdate”,然后将“配置自动更新”设置为“已启用”。
十、手动下载更新文件
如果系统更新进度停滞在35%处无法继续,用户可以尝试手动下载更新文件并进行安装。可以在Microsoft官方网站上找到适合Win7系统的更新文件,然后手动下载并安装。
十一、检查系统日期和时间设置
Win7系统更新可能会受到系统日期和时间设置不正确的影响。用户需要确保系统日期和时间设置准确无误,以避免更新进度停滞的问题。
十二、使用系统还原功能
如果以上方法都无法解决Win7系统更新进度停滞的问题,用户可以尝试使用系统还原功能恢复到更新前的状态。系统还原可以将系统恢复到之前的一个时间点,可能会解决更新进度停滞的问题。
十三、联系技术支持
如果用户遇到Win7系统更新进度停滞无法解决的情况,可以尝试联系相关的技术支持团队,寻求帮助和指导。
十四、升级到最新版本
Win7系统已经过时,微软已不再提供官方支持和更新。用户可以考虑升级到最新的操作系统版本,如Windows10,以获得更好的系统稳定性和功能。
十五、
在Win7系统更新配置到35%后停止的情况下,我们介绍了多种解决方法。用户可以根据具体情况选择合适的方法来解决更新进度停滞的问题。如果问题依然存在,建议联系技术支持以获得更详细的帮助。同时,为了避免类似问题的发生,建议及时升级到最新版本的操作系统。