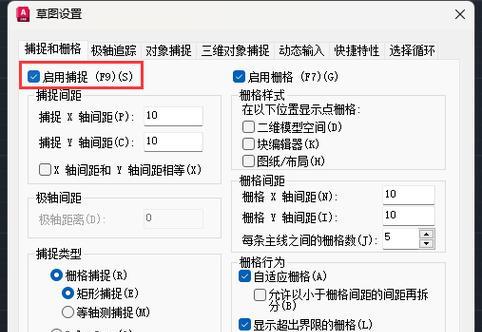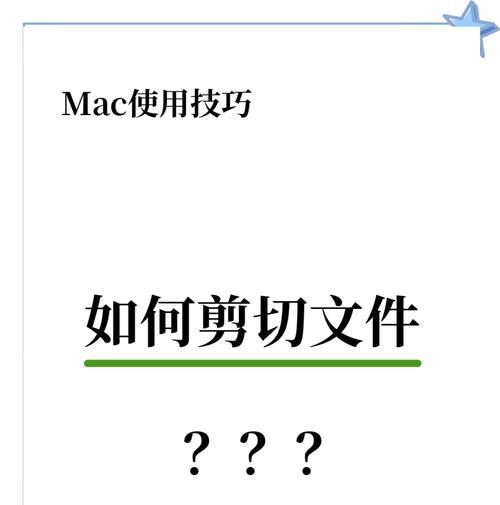在现代社会,电脑已成为人们日常生活中不可或缺的工具。而在使用电脑的过程中,我们常常需要截取屏幕的一部分,用于保存、分享或记录重要信息。是否有一种简单快捷的方法能够实现这个需求呢?答案是肯定的!本文将为大家介绍以电脑任意截图快捷键的操作方法,帮助你轻松捕捉屏幕瞬间。
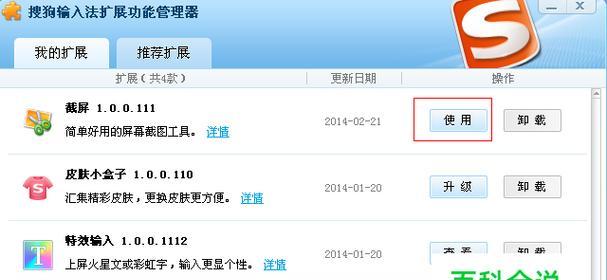
1.快捷键的作用(Ctrl+Shift+PrintScreen)
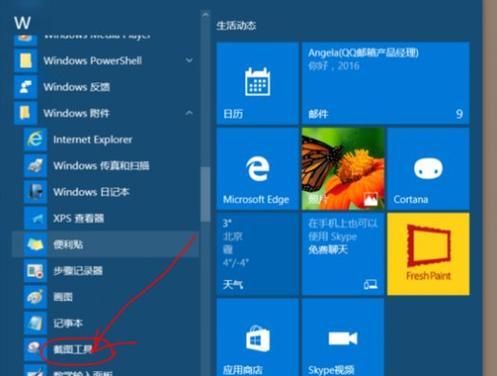
通过使用快捷键Ctrl+Shift+PrintScreen,你可以快速将整个屏幕截图保存到剪贴板中。这个快捷键可以帮助你快速捕捉屏幕上的任何信息,无论是网页、图片还是软件界面。
2.截取特定窗口(Alt+PrintScreen)
如果你只想截取当前活动窗口的内容,可以使用Alt+PrintScreen快捷键。这样你就可以只截取当前窗口的内容,而不会包含其他不必要的信息。

3.选择区域截图(Windows键+Shift+S)
有时候,我们只需要截取屏幕上的一小部分区域,而不是整个屏幕。这时,Windows键+Shift+S快捷键可以帮助你选择任意区域进行截图,并将截图结果保存在剪贴板中。
4.使用截图工具(SnippingTool)
除了快捷键外,电脑还提供了一些截图工具来满足更多的需求。SnippingTool是Windows系统自带的截图工具,可以让你进行更加精确的截图操作,并提供一些额外的编辑功能。
5.截图后的保存和编辑
截取屏幕后,你可以将截图保存到剪贴板或者指定的文件夹中。除此之外,你还可以使用各种图片编辑软件对截图进行进一步的编辑,如添加文字、画笔标记等。
6.截图快捷键的自定义
如果你对电脑上的默认截图快捷键不满意,也可以自定义快捷键。在电脑设置中,你可以选择适合自己习惯的快捷键,并将其绑定到截图功能上。
7.选择合适的截图方式
不同的截图方式适用于不同的场景。如果你需要截取整个屏幕,可以使用Ctrl+Shift+PrintScreen;如果你只关注当前窗口,可以使用Alt+PrintScreen;如果你需要截取某个特定区域,可以使用Windows键+Shift+S。
8.截图的常见问题及解决办法
在实际使用截图功能时,可能会遇到一些问题,如截图结果不清晰、截图后无法保存等。针对这些常见问题,你可以尝试调整屏幕分辨率、更新显卡驱动或者检查系统设置等方法来解决。
9.截图应用场景的拓展
除了常规的保存信息、分享内容外,截图功能还有许多其他的应用场景。比如,在教学中可以用截图记录重要知识点;在工作中可以用截图收集问题反馈等。
10.使用截图快捷键提高工作效率
掌握截图快捷键可以大大提高你的工作效率。无论是在编辑文档、设计界面还是做演示时,通过快速截图可以方便地获取所需信息,并将其应用到相关工作中。
11.截图与隐私保护
在使用截图功能时,我们也要注意保护隐私信息。尽量避免将包含个人敏感信息的截图分享给他人,同时要定期清理保存截图的文件夹,以保护个人信息安全。
12.其他截图技巧
除了基本的截图操作外,还有一些其他的截图技巧可以帮助你更好地利用截图功能。比如,使用快捷键Ctrl+V将截图直接粘贴到编辑软件中,或者使用屏幕录像软件进行更复杂的操作。
13.截图在学习中的应用
对于学生来说,掌握截图快捷键不仅可以方便地记录知识点,还可以截取教材中的重要内容用于复习。通过截图功能,学习变得更加高效便捷。
14.截图在游戏中的应用
在游戏中,截图功能也是不可或缺的。你可以用截图记录游戏中的精彩瞬间,与好友分享游戏心得,或者用于游戏攻略的制作。
15.
通过学习和掌握电脑任意截图快捷键的操作方法,你可以轻松捕捉屏幕上的任何信息,并将其应用到各个场景中。无论是工作、学习还是娱乐,截图功能都能帮助你更好地记录和分享重要内容。快来尝试使用电脑截图快捷键,提升你的电脑操作效率吧!