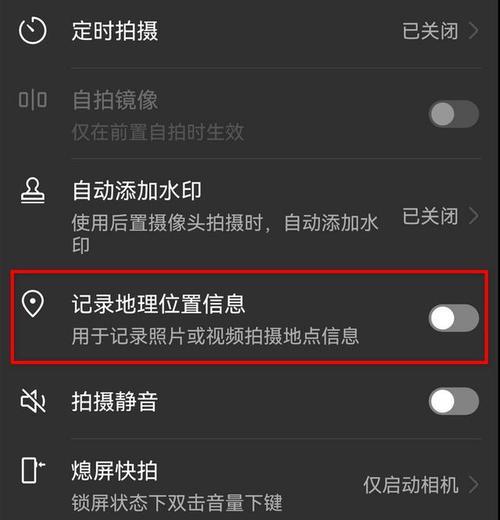在日常使用电脑的过程中,我们经常需要截屏保存网页信息,以方便后续查阅或分享给他人。然而,许多人只知道简单的截屏操作,却不了解如何截取整个页面的内容。本文将介绍一种简单的电脑截屏技巧,帮助用户一键截取整个页面,方便快捷地保存所需信息。
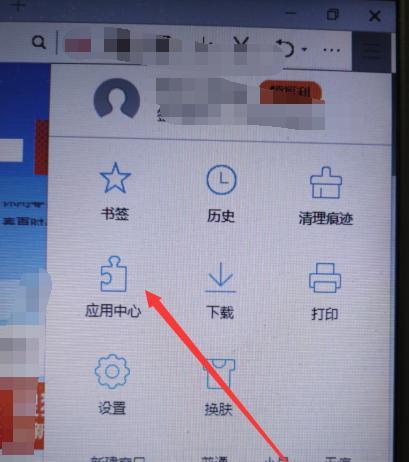
一:使用快捷键打开截屏工具
按下键盘上的“PrintScreen”键(或简写为“PrtSc”),即可打开电脑的截屏工具。有些电脑的键盘上可能没有直接标注“PrintScreen”键,但通常会有一个相似的图标。比如,可能是“PrtSc”、“PrtScn”、“PrtScrn”等。按下该键后,屏幕上似乎没有任何反应,但实际上已经成功触发了截屏工具。
二:使用快捷键截取整个页面
接下来,按下“Alt”键和“PrintScreen”键(或简写为“Alt+PrtSc”),即可截取整个页面。这个操作会将当前活动窗口的内容复制到剪贴板中,包括整个页面的显示。不过,这时我们还无法直接将截图保存到文件中,需要借助其他工具来实现。
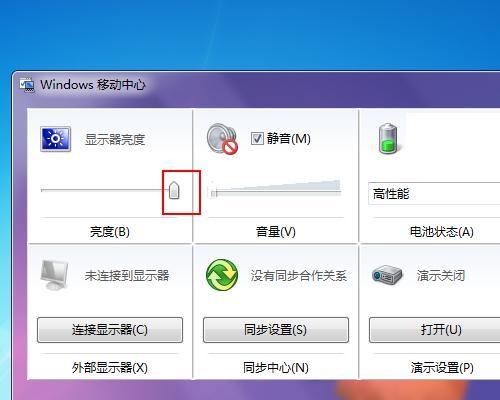
三:粘贴截图到绘图工具
打开任意绘图工具(如Windows自带的画图工具),按下“Ctrl”键和“V”键(或简写为“Ctrl+V”),即可将剪贴板中的截图粘贴到绘图工具中。这时,我们就能看到完整的页面截图了。
四:裁剪截图为所需区域
在绘图工具中,利用工具栏上的裁剪工具,选择需要保留的区域。通过拖动鼠标来框选出想要裁剪的部分,然后点击裁剪工具上的“裁剪”按钮,即可将截图裁剪为所需的区域。
五:保存截图为图片文件
在完成裁剪后,点击绘图工具左上角的“文件”菜单,选择“另存为”选项。在弹出的对话框中,选择保存的文件格式(如JPEG、PNG等),输入文件名和保存路径,最后点击“保存”按钮即可将截图保存为图片文件。
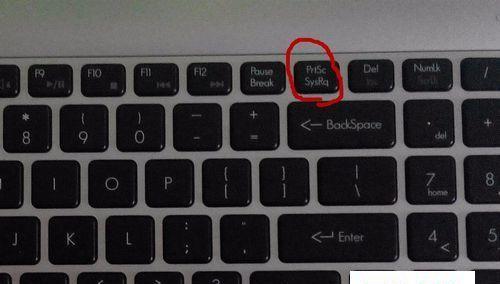
六:使用第三方截屏工具
除了使用系统自带的截屏工具,还有许多第三方工具可供选择。Snagit、Greenshot等都是功能强大的截屏工具,它们提供了更多高级截屏功能,可以满足用户不同的需求。
七:使用浏览器插件实现全页面截取
如果你经常需要截取整个网页的内容,可以考虑安装一些浏览器插件来实现全页面截取。比如,Fireshot和AwesomeScreenshot等插件就可以方便地截取整个页面,并提供编辑、保存等功能。
八:全页面截取的优点
相比只截取当前窗口或可见区域,全页面截取的优点在于能够完整保存整个页面的信息。这对于需要长文本、长表格或整个网页布局的保存非常有用,避免了分段截图和拼接图片的繁琐操作。
九:全页面截取的应用场景
全页面截取技巧适用于多种应用场景,如网页设计师需要保存整个网页的样式和布局、研究员需要截取完整的学术论文等。对于普通用户而言,也可以利用全页面截取来保存网页上的重要信息、收集资料或备份网页内容。
十:兼容性问题及解决方案
虽然全页面截取技巧在大多数电脑和浏览器上都适用,但也存在一些兼容性问题。比如,某些网页上采用了Flash、JavaScript等技术,可能无法被截取到。此时,可以尝试关闭浏览器的JavaScript选项,或者使用其他浏览器进行截图。
十一:隐私和版权注意事项
在使用全页面截取技巧时,我们需要注意隐私和版权问题。确保自己截取的内容没有侵犯他人的隐私,也不违反相关的版权法规。如果需要分享他人的网页内容,请务必征得对方的同意,并注明出处。
十二:其他截屏技巧
除了全页面截取技巧外,还有其他一些截屏技巧值得探索。比如,定时截屏、滚动截屏、录制屏幕等等,这些高级技巧可以提升截屏的效率和效果。
十三:小结:全页面截取技巧的便捷性和实用性
通过本文介绍的全页面截取技巧,我们可以轻松地一键截取整个页面,并灵活地裁剪所需区域。这种简便操作不仅提高了截屏的效率,还能快速保存网页信息,方便用户后续查阅和分享。
十四:进一步学习和探索
本文介绍的全页面截取技巧只是电脑截屏的冰山一角。如果你对更多高级截屏技巧感兴趣,可以进一步学习和探索。在实际使用中,多动手尝试,结合自身需求,选择最适合自己的截屏方法和工具。
十五:展望未来:智能化截屏时代的到来
随着科技的不断发展,智能化截屏工具正在逐渐成为一种趋势。未来,我们可以期待更加智能、高效的截屏工具出现,为我们的工作和生活带来更多便利。期待着智能化截屏时代的到来!