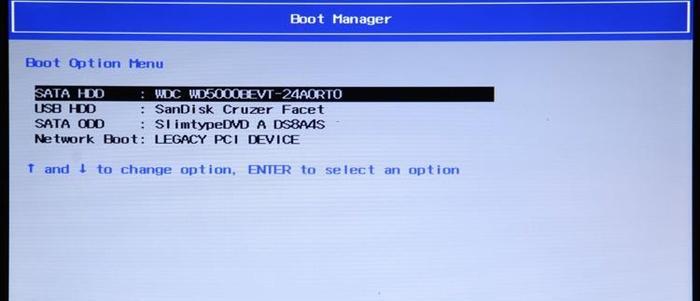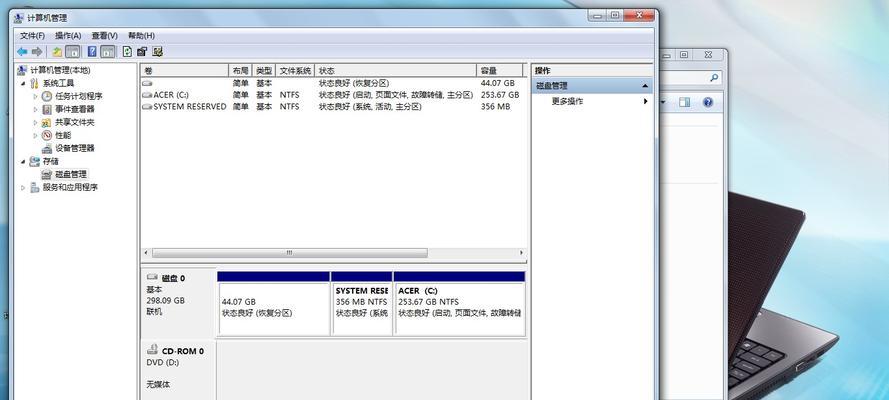随着时间的推移,我们的电脑运行速度可能会变慢,系统也会出现各种问题。这时候,重新安装操作系统是一个不错的选择。而使用U盘进行Win7系统重装是一种简单而有效的方法,本文将详细介绍重装系统的步骤。
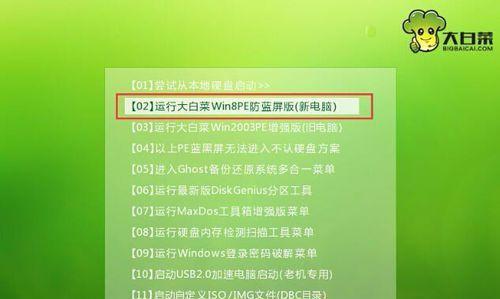
1.准备工作:获取Win7镜像文件和制作可启动U盘

在开始重装之前,首先需要获取Win7镜像文件并将其保存到计算机中。利用专业的软件制作一个可启动的U盘,以备后续使用。
2.备份数据:重要文件提前备份
在进行系统重装之前,务必提前备份重要文件和数据。这样可以避免数据丢失,同时也能在系统重新安装后恢复个人文件和设置。
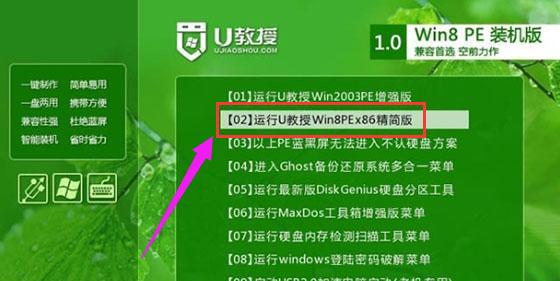
3.设置BIOS:将U盘设置为首先启动设备
在重启电脑之前,需要进入BIOS设置界面将U盘设置为首先启动设备。这样,在重装系统时电脑会自动从U盘启动。
4.进入安装界面:重启电脑并选择从U盘启动
重启电脑后,按照屏幕提示选择从U盘启动。这将进入Win7安装界面,可以开始进行系统的重装。
5.安装方式选择:全新安装或升级安装
在安装界面中,可以选择全新安装系统或升级已有的系统。如果想要保留现有文件和设置,则选择升级安装,否则选择全新安装。
6.磁盘分区设置:对硬盘进行分区
在进行全新安装时,需要对硬盘进行分区。可以根据自己的需求设置分区大小,并选择系统安装的目标分区。
7.系统安装:等待系统文件复制和安装
在完成磁盘分区设置后,系统会开始复制文件并进行安装。这个过程可能需要一些时间,耐心等待即可。
8.语言选择和许可协议:设置系统语言和同意许可协议
在系统安装过程中,需要选择适合自己的语言设置,并同意相关的许可协议。
9.基本设置:设置计算机名称和密码等基本信息
在系统安装完成后,需要进行一些基本设置,如设置计算机名称、密码等。这些设置将影响后续使用体验。
10.驱动程序安装:安装硬件设备所需的驱动程序
在系统安装完成后,需要安装硬件设备所需的驱动程序,以确保电脑正常工作。
11.更新系统和安装软件:完成系统更新和常用软件的安装
重装完系统后,需要及时进行系统更新,并安装常用软件。这样可以保持系统的安全性,并满足日常使用需求。
12.还原个人文件和设置:从备份中恢复数据
在系统重装完成后,可以从之前备份的文件中恢复个人文件和设置,以便继续使用。
13.安全防护设置:安装杀毒软件和设置防火墙
在完成系统重装后,务必安装一个可靠的杀毒软件,并设置防火墙,以保障计算机的安全性。
14.个性化设置:调整桌面背景、主题等个性化设置
根据自己的喜好,可以进行一些个性化设置,如调整桌面背景、主题等。
15.系统优化和维护:清理垃圾文件、优化系统性能
在重装系统后,定期进行系统优化和维护是很有必要的。可以通过清理垃圾文件、优化启动项等方式来提升系统性能。
通过以上的步骤,我们可以轻松地使用U盘进行Win7系统重装。重装系统可以解决电脑运行缓慢和系统故障等问题,同时也能给电脑带来全新的使用体验。记得在操作之前备份重要数据,并根据个人需求进行相应的设置和安装,以确保系统的稳定性和安全性。