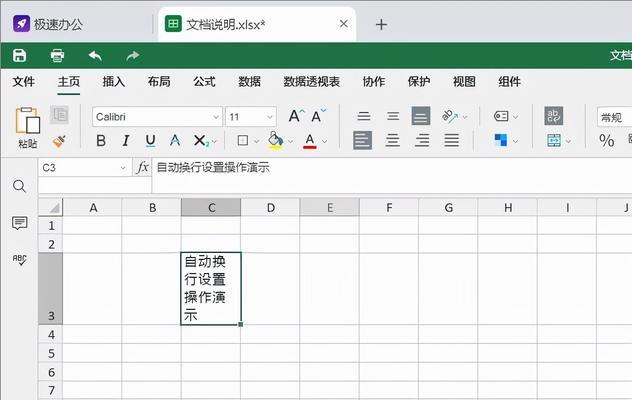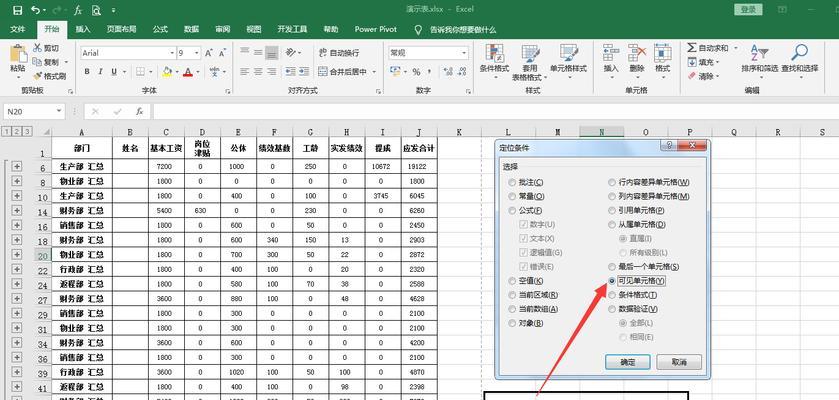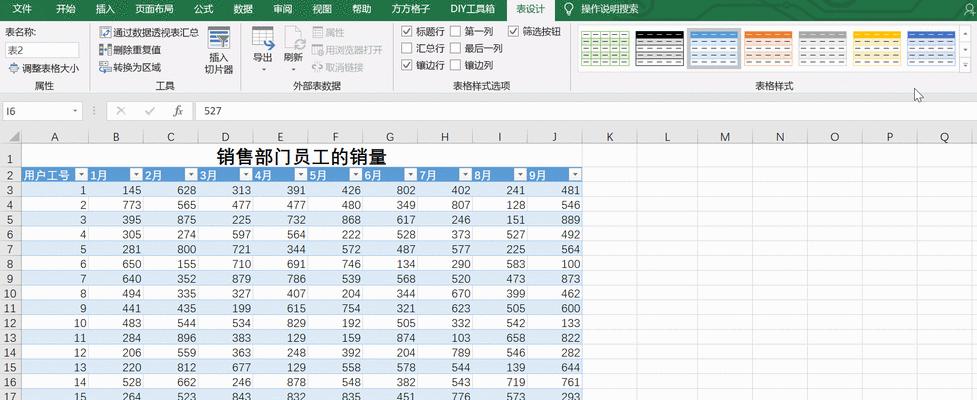在Excel中,减法公式是非常基础而重要的数学运算技巧之一。无论是日常生活中的简单减法运算,还是商业领域中的数据处理,掌握Excel中的减法公式能够帮助我们更高效地完成工作。本文将详细介绍如何在Excel中输入减法公式,并通过15个段落的内容,带领读者逐步掌握这一技巧。
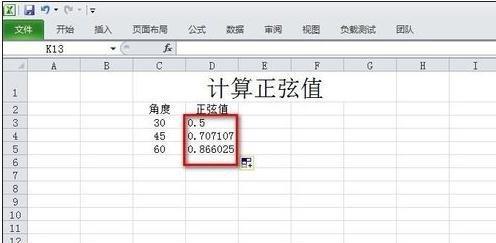
一:打开Excel并新建工作表
我们需要打开Excel,并新建一个工作表。在Excel的界面中,点击“文件”->“新建”->“工作簿”,即可创建一个空白的工作表。
二:设置数据输入区域
在新建的工作表中,我们需要设置一个数据输入区域。选择一个合适的位置,可以是工作表的左上角或者其他你认为合适的位置,用于输入减法公式的数值。
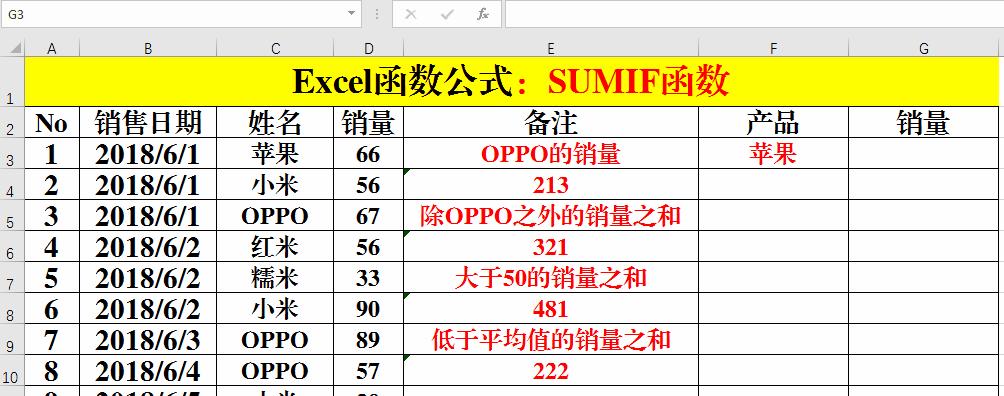
三:选择计算结果显示位置
除了数据输入区域外,我们还需要选择一个位置来显示计算结果。在这个位置输入减法公式后,Excel会自动计算并显示结果。
四:输入第一个减数
在数据输入区域中,选择一个单元格,用来输入第一个减数。单击该单元格,并在公式栏中输入相应的数值。
五:输入减号符号
在第一个减数的右边选择一个单元格,用来输入减号符号。在该单元格中直接输入“-”即可。
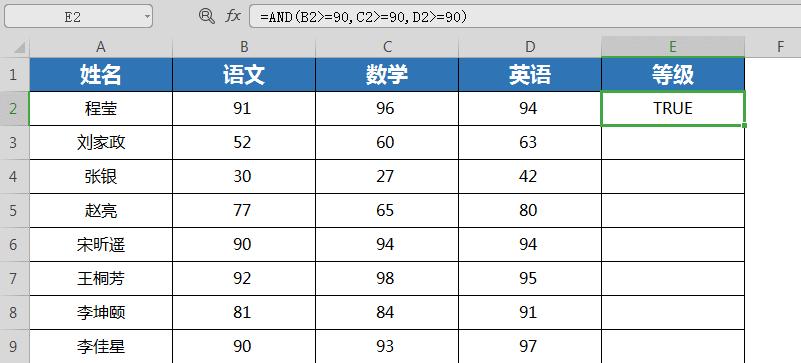
六:输入第二个减数
在减号符号的右边选择一个单元格,用来输入第二个减数。在该单元格中输入相应的数值。
七:输入等号
在第二个减数的右边选择一个单元格,用来输入等号。在该单元格中直接输入“=”即可。
八:输入减法公式
在等号的右边选择一个单元格,用来输入减法公式。在该单元格中输入第一个减数的单元格地址,然后输入减号,再输入第二个减数的单元格地址。
九:显示计算结果
在计算结果显示位置的单元格中,Excel会自动显示减法公式的计算结果。
十:复制公式到其他单元格
如果需要对多个数据进行减法运算,我们可以将已经输入好的减法公式复制到其他单元格中。这样,Excel会自动按照相应的规则计算每个单元格的减法结果。
十一:修改减数和被减数
如果需要修改减数和被减数,只需直接修改相应单元格中的数值即可。Excel会自动重新计算并更新结果。
十二:应用绝对引用
在使用复制公式时,有时我们需要保持某些单元格的地址不变,以确保计算结果的准确性。这时,可以使用绝对引用来锁定特定的单元格地址。
十三:应用相对引用
相对引用是Excel中默认的引用方式,当复制公式时,被复制的单元格会自动调整相应的地址。这样可以方便地对不同数据进行相同的减法运算。
十四:使用函数进行减法运算
除了简单的减法公式外,Excel还提供了丰富的函数来进行复杂的数学运算。SUM函数可以用于多个数值的累加减法运算。
十五:
通过本文的介绍,我们了解了如何在Excel中输入减法公式,并学习了如何复制公式、修改减数和被减数、应用绝对引用和相对引用等技巧。掌握这些基础技能,我们能够更高效地进行数学运算和数据处理,提高工作效率。如果进一步探索Excel中的数学运算,还可以学习更多的函数和公式。