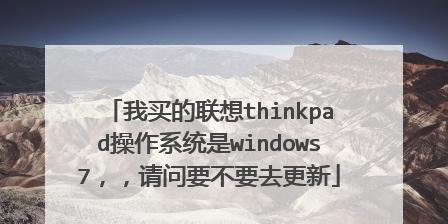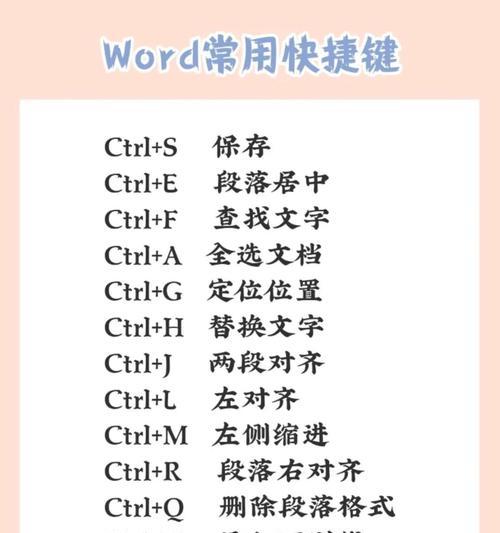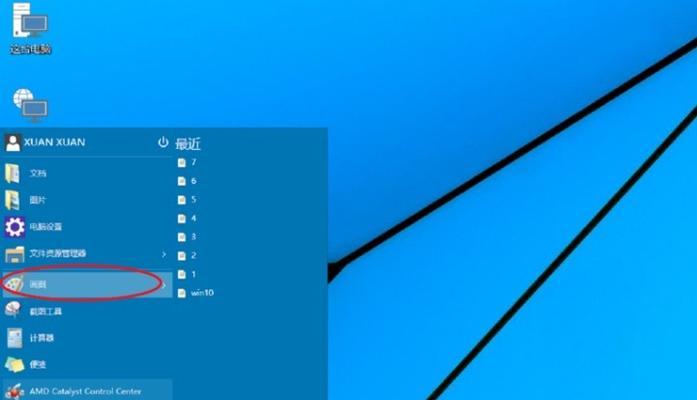随着无线耳机的普及,AirPods成为了很多人的首选。然而,当你想将AirPods与Windows电脑连接时,可能会遇到一些困惑。本文将为您详细介绍如何轻松地将AirPods与Windows电脑连接,让您享受到更加便捷的使用体验。
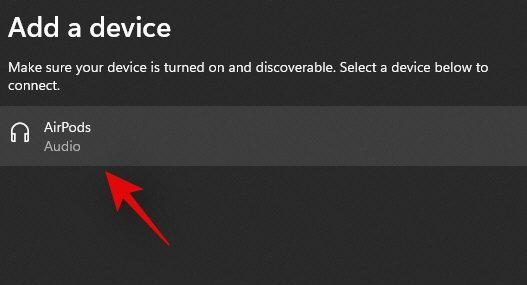
确保您的Windows电脑已启用蓝牙功能
在连接AirPods之前,请确保您的Windows电脑已启用蓝牙功能。在任务栏上点击右下角的蓝牙图标,然后选择“打开设置”选项,进入蓝牙设置页面。
打开AirPods的充电盒
接下来,打开您的AirPods充电盒,并确保充电盒中有足够的电量。当您打开充电盒时,AirPods应该自动进入配对模式。
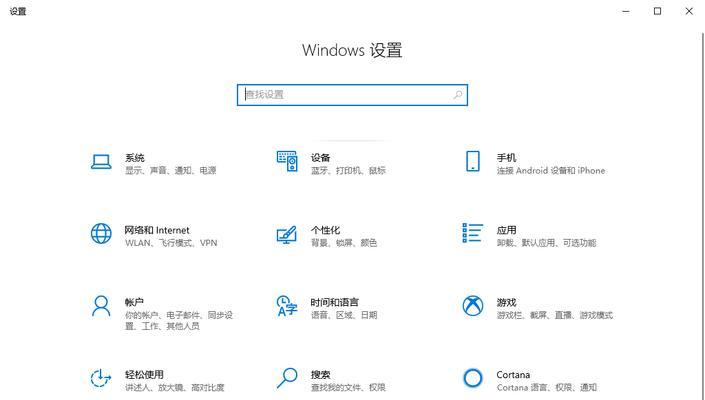
在Windows电脑上打开蓝牙设置
回到您的Windows电脑上,确保蓝牙设置页面处于打开状态。如果页面没有打开,可以通过点击任务栏上的蓝牙图标并选择“打开设置”选项来打开。
点击“添加蓝牙或其他设备”
在蓝牙设置页面,点击“添加蓝牙或其他设备”选项。这将打开一个新的界面,显示可供连接的设备列表。
选择“蓝牙”
在设备列表中,选择“蓝牙”选项。Windows电脑将开始搜索附近的蓝牙设备。
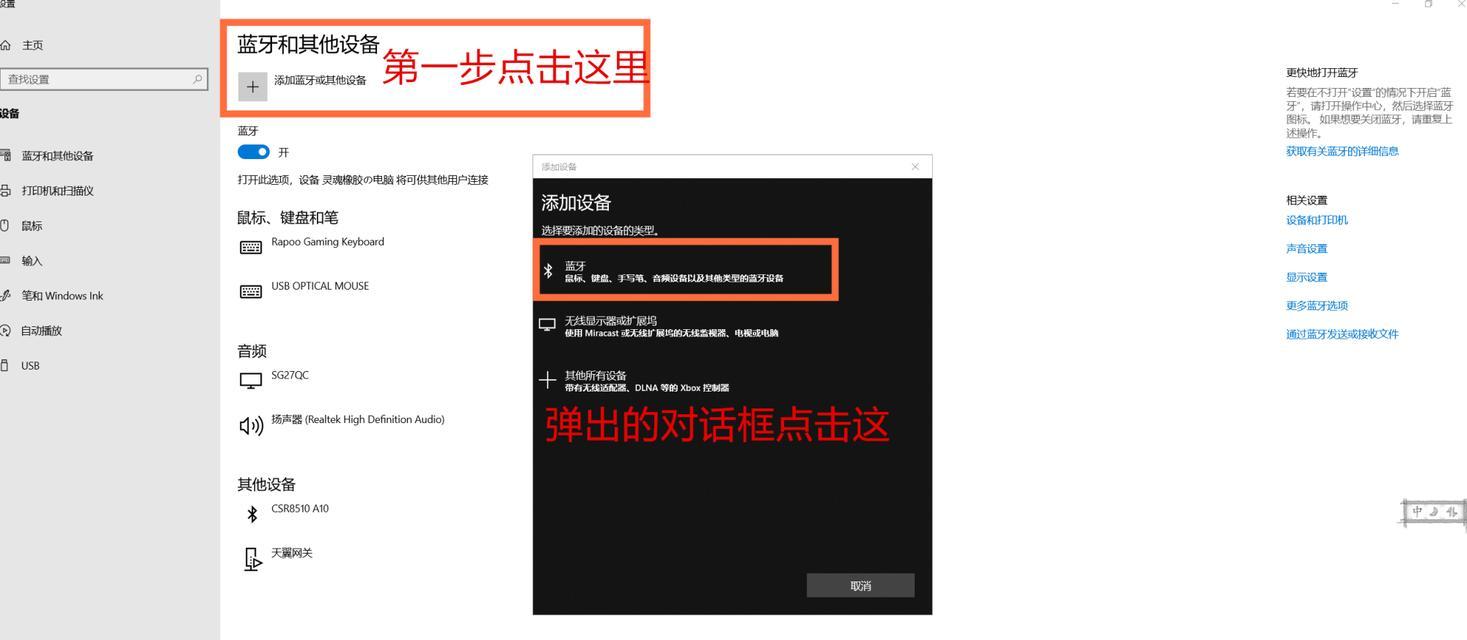
选择您的AirPods
当Windows电脑搜索到您的AirPods时,会显示在设备列表中。点击您的AirPods以进行配对。
按照屏幕提示完成配对
根据屏幕提示,在Windows电脑和AirPods之间建立起配对连接。在此过程中,您可能需要在AirPods上点击确认按钮。
等待配对完成
一旦配对开始,您需要等待几秒钟或更长时间,直到配对完成。这通常取决于您的设备性能和信号质量。
测试连接
一旦配对完成,您可以进行测试,确保AirPods与Windows电脑之间的连接正常。播放一首音乐或视频,并确保声音通过AirPods播放。
调整音量和其他设置
在Windows电脑上,您可以通过音量控制滑块或系统设置来调整AirPods的音量。您还可以在“蓝牙设置”页面中找到其他与AirPods相关的设置选项。
如何断开连接
如果您想断开AirPods与Windows电脑的连接,可以在任务栏上的蓝牙图标下右键点击,并选择“断开设备”选项。这将断开连接并停止AirPods与Windows电脑之间的音频传输。
如何重新连接
如果您想重新连接AirPods与Windows电脑,只需将AirPods放入充电盒,并关闭充电盒盖子再次打开即可激活配对模式。按照前面的步骤重新连接即可。
解决常见问题
有时候,在连接AirPods与Windows电脑时可能会遇到一些问题。连接不稳定或无法配对。在这种情况下,您可以尝试重启Windows电脑、更新蓝牙驱动程序或重置AirPods等方法来解决问题。
其他相关信息
除了连接AirPods之外,您还可以在Windows电脑上使用AirPods的其他功能,例如通过双击AirPods来激活Siri助手或控制音乐播放。
通过简单的步骤,您可以轻松地将AirPods与Windows电脑连接。这让您可以在使用Windows电脑时享受到高品质的音频体验。记住,确保您的Windows电脑已启用蓝牙功能,并按照屏幕提示进行操作,即可实现无缝连接。