在Win7系统中,创建宽带连接的快捷方式可以让用户更方便地访问宽带网络。本文将介绍具体的创建步骤,以及一些实用的技巧,帮助读者轻松设置宽带连接的快捷方式。
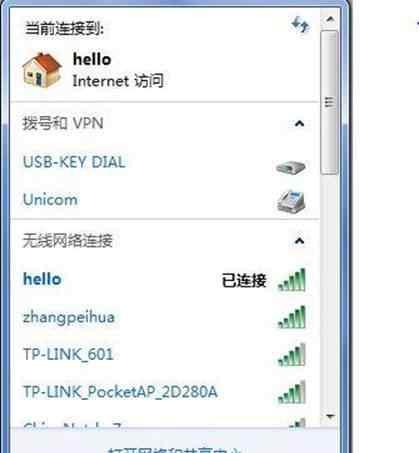
1.创建快捷方式的基本步骤
-通过桌面右键点击空白处,选择“新建”>“快捷方式”。

-在弹出的窗口中输入宽带连接的路径,例如“C:\Windows\System32\rasphone.exe-d宽带连接名称”。
-点击“下一步”并为快捷方式命名,然后点击“完成”即可。
2.配置快捷方式的图标
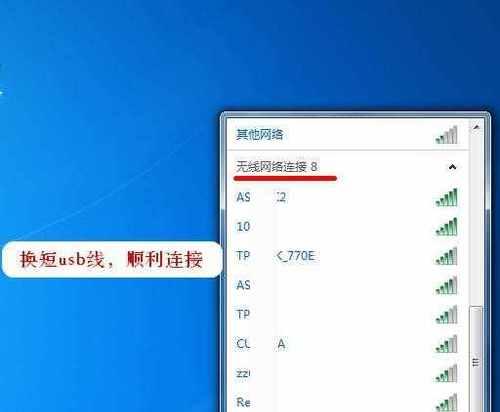
-右键点击新建的快捷方式,选择“属性”。
-在“快捷方式”选项卡下,点击“更改图标”按钮。
-选择一个自定义的图标或者浏览系统图标库中的图标,并点击“确定”。
3.将快捷方式固定到任务栏
-打开新建的快捷方式所在的文件夹。
-右键拖动快捷方式到任务栏上,释放鼠标左键即可固定。
4.快捷方式的右键菜单设置
-右键点击新建的快捷方式,选择“属性”。
-在“快捷方式”选项卡下,点击“高级”按钮。
-勾选“运行为管理员”,以便在需要时以管理员权限运行。
5.配置快捷方式的快捷键
-右键点击新建的快捷方式,选择“属性”。
-在“快捷方式”选项卡下,将光标定位在“快捷键”输入框中。
-组合键输入想要的快捷键,例如“Ctrl+Alt+K”或者“Win+K”。
6.快捷方式的备份与恢复
-找到新建的快捷方式所在的文件夹。
-复制快捷方式文件,并将其粘贴到其他位置,即可完成备份。
-在需要恢复的计算机上,将备份的快捷方式文件粘贴到相应位置即可。
7.将快捷方式发送到桌面
-右键点击新建的快捷方式,选择“发送到”>“桌面(快捷方式)”。
8.快速启动宽带连接
-双击宽带连接的快捷方式,即可快速启动宽带连接。
9.使用任务计划程序自动连接宽带
-打开“任务计划程序”。
-在右侧面板中点击“创建基本任务”。
-按照向导的提示,设置任务的触发器和操作,选择宽带连接的快捷方式作为操作。
10.为宽带连接创建快捷方式的好处
-可以节省时间,减少步骤,方便快速地连接宽带。
-可以避免频繁地在控制面板中寻找宽带连接的入口。
11.注意事项:创建快捷方式时需保证路径正确,避免出现错误。
12.常见问题与解决办法:
-问题创建的快捷方式无法打开。
解决办法:检查路径是否正确,确认宽带连接是否可用。
-问题快捷方式图标无法更改。
解决办法:尝试重新创建快捷方式,并设置图标。
13.提示与技巧:
-可以为不同的宽带连接创建不同的快捷方式,方便区分和选择。
-可以将快捷方式添加到启动文件夹中,实现开机自动连接宽带。
14.扩展阅读:了解其他系统下创建宽带连接快捷方式的方法。
15.通过创建宽带连接的快捷方式,我们可以方便快速地访问宽带网络,节省时间和操作步骤。希望本文所介绍的步骤和技巧能够为读者提供帮助,让使用Win7系统的用户更加高效地连接宽带。




