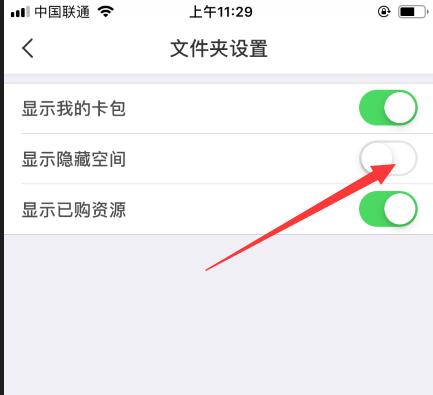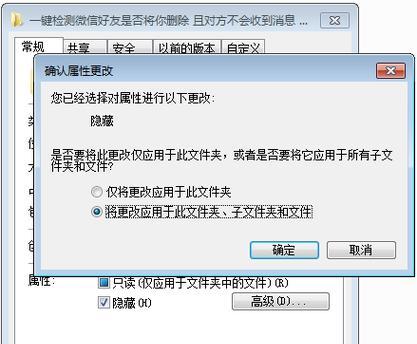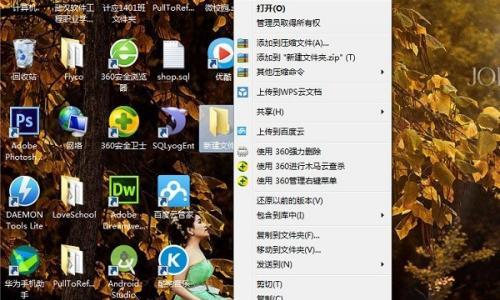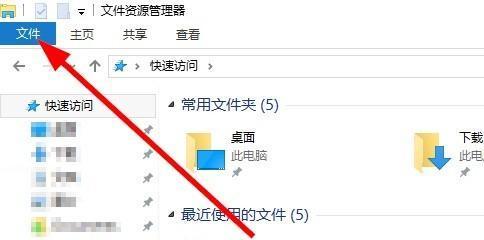在使用电脑时,有时我们可能会遇到一些隐藏的文件,这可能是由于系统设置或者用户个人需求造成的。当我们需要访问这些隐藏文件时,就需要知道如何将其显示出来。本文将提供一些简单的步骤和技巧,帮助你在电脑中显示和隐藏文件。
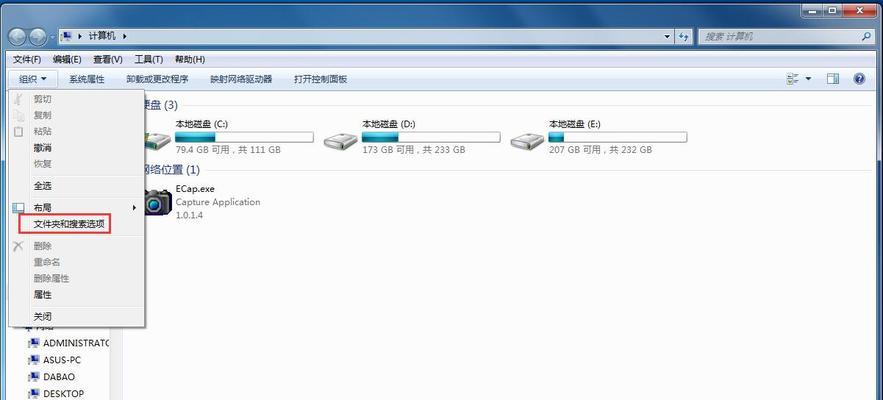
一、什么是隐藏文件及其作用
1.隐藏文件的定义和特点
隐藏文件是指在操作系统中被设置为不可见的文件,这些文件不会在普通的文件浏览器中显示出来,只有在特定的设置下才能看到。
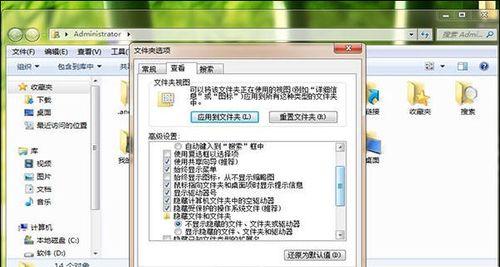
2.隐藏文件的作用
隐藏文件可以用于保护系统文件免受误删或损坏,同时也可以对个人隐私信息进行保护。
二、显示和隐藏文件的基本方法
1.使用“文件资源管理器”显示隐藏文件
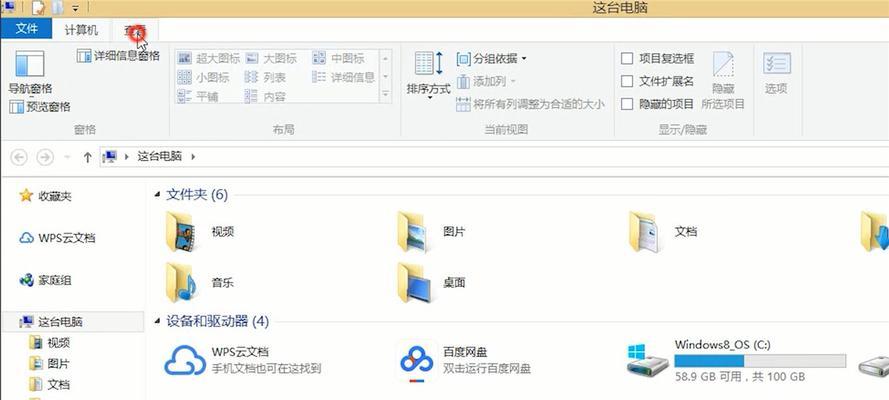
通过打开“文件资源管理器”并进行一些简单设置,即可轻松显示隐藏文件。步骤包括打开“文件资源管理器”、选择“查看”选项卡、勾选“隐藏项目”复选框等。
2.使用命令提示符显示和隐藏文件
对于喜欢使用命令行的用户,可以通过命令提示符来显示和隐藏文件。通过输入一些简单的命令,即可实现该功能。
3.使用注册表编辑器显示和隐藏文件
对于高级用户,可以通过修改注册表来显示和隐藏文件。这种方法需要谨慎操作,确保不会对系统造成损坏。
三、Windows系统中显示和隐藏文件的具体步骤
1.显示隐藏文件的步骤
打开“文件资源管理器”->选择“查看”选项卡->勾选“隐藏项目”复选框->确定
2.隐藏文件的步骤
打开“文件资源管理器”->选择“查看”选项卡->取消勾选“隐藏项目”复选框->确定
四、Mac系统中显示和隐藏文件的具体步骤
1.显示隐藏文件的步骤
打开“终端”->输入命令:“defaultswritecom.apple.FinderAppleShowAllFiles-booltrue”->重启Finder应用程序
2.隐藏文件的步骤
打开“终端”->输入命令:“defaultswritecom.apple.FinderAppleShowAllFiles-boolfalse”->重启Finder应用程序
五、如何在常见应用程序中显示隐藏文件
1.在文本编辑器中显示隐藏文件
打开文本编辑器->选择“文件”菜单->选择“打开”->输入隐藏文件路径->点击“打开”
2.在图片编辑器中显示隐藏文件
打开图片编辑器->选择“文件”菜单->选择“打开”->输入隐藏文件路径->点击“打开”
六、如何查找隐藏文件的路径
1.在Windows系统中查找隐藏文件的路径
通过“文件资源管理器”中的“搜索”功能,输入隐藏文件名或关键词,即可快速找到隐藏文件所在的路径。
2.在Mac系统中查找隐藏文件的路径
通过“终端”中的命令:“find/-name'隐藏文件名'”,即可查找隐藏文件所在的路径。
七、如何在云存储中显示和隐藏文件
1.在OneDrive中显示和隐藏文件
打开OneDrive应用程序->选择“设置”->选择“个人”选项卡->勾选或取消勾选“显示隐藏文件”选项
2.在iCloud中显示和隐藏文件
打开iCloud设置->选择“iCloudDrive”->勾选或取消勾选“显示隐藏的项目”选项
八、常见问题解答
1.为什么我找不到“查看”选项卡?
2.如果我误删了一些隐藏文件怎么办?
3.显示和隐藏文件会对电脑性能造成影响吗?
结论:
通过本文所提供的简单步骤和技巧,你可以轻松地在电脑中显示和隐藏文件。无论是在Windows系统还是Mac系统中,都可以根据自己的需求来设置隐藏文件的显示与隐藏。同时,在常见应用程序和云存储中也可以轻松操作隐藏文件。希望本文对你有所帮助!