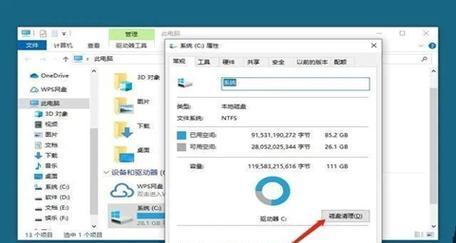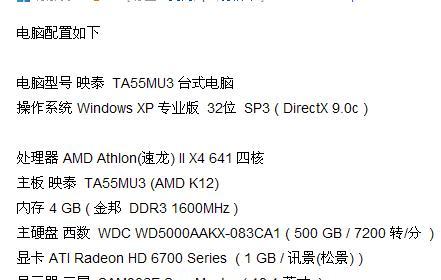PE(PreinstallationEnvironment)模式是一种轻量级的操作系统环境,常用于故障排除和系统恢复。本文将介绍在Windows7中进入PE模式的方法,而且无需使用U盘。
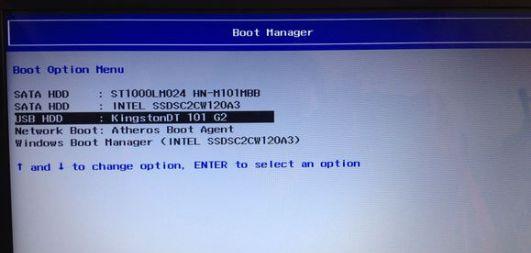
1.准备工作
1.1关闭计算机上的所有应用程序和文件。

1.2确保计算机处于关闭状态,而非休眠或待机状态。
2.启动计算机并按下F8键
2.1按下计算机的电源按钮,然后立即开始按下F8键。

2.2持续按下F8键,直到出现高级启动选项菜单。
3.选择"修复您的计算机"选项
3.1使用方向键在高级启动选项菜单中导航到"修复您的计算机"选项。
3.2按下回车键确认选择。
4.选择"命令提示符"选项
4.1在系统恢复选项窗口中,选择"命令提示符"选项。
4.2点击"下一步"按钮。
5.输入命令以进入PE模式
5.1在命令提示符窗口中,输入"diskpart"命令并按下回车键。
5.2输入"listvolume"命令查看硬盘分区列表。
5.3找到包含Windows7安装的分区,并记住其驱动器号码。
5.4输入"exit"命令退出diskpart。
6.运行PE启动命令
6.1在命令提示符窗口中,输入"Y:"命令(将Y替换为您在步骤5中记住的驱动器号码)。
6.2输入"cd\windows\system32"命令,并按下回车键。
6.3输入"startnet.cmd"命令,并按下回车键。
7.进入PE模式
7.1计算机将开始加载PE模式的文件和组件。
7.2当出现PE模式的桌面时,表示已成功进入PE模式。
8.进行故障排除或系统恢复操作
8.1在PE模式中,您可以使用各种工具和命令来进行故障排除或系统恢复。
8.2注意:请谨慎操作,避免对系统造成不可逆的损坏。
9.退出PE模式
9.1在PE模式的桌面上,点击"开始"按钮,然后选择"关闭计算机"。
9.2在关闭选项中,选择"重新启动"或"关闭计算机"。
10.等待计算机重新启动
10.1计算机将自动重启,并返回到正常的Windows7操作系统环境。
11.结束
通过按下F8键进入高级启动选项菜单,选择修复您的计算机并进入命令提示符模式,我们可以在Windows7中进入PE模式,而无需使用U盘。进入PE模式后,我们可以进行故障排除和系统恢复操作,但一定要小心操作以避免意外损坏系统。退出PE模式后,计算机将重新启动并返回到正常的操作系统环境。