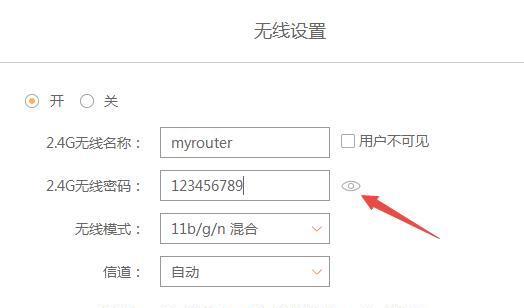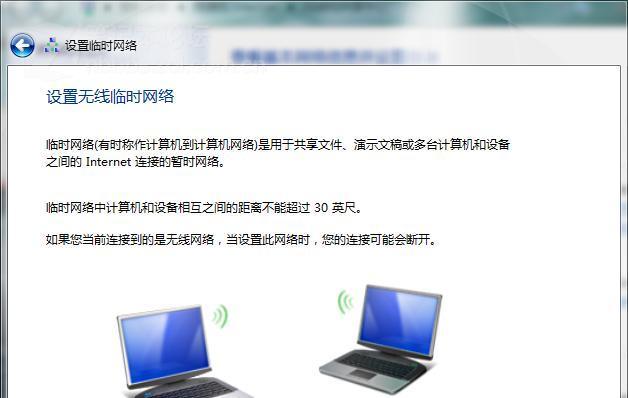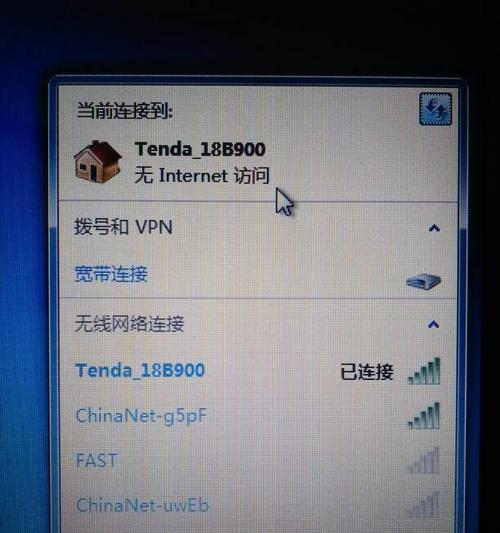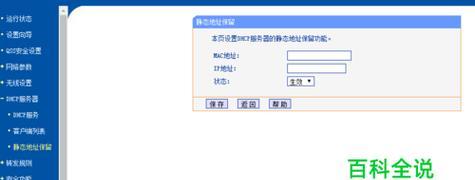在现代社会中,Wi-Fi已经成为我们生活中不可或缺的一部分。然而,当我们的电脑连接上Wi-Fi却无法上网时,这无疑是一种令人沮丧的问题。本文将介绍一些常见的原因和解决方法,帮助你快速排除电脑Wi-Fi连接但无法上网的问题。
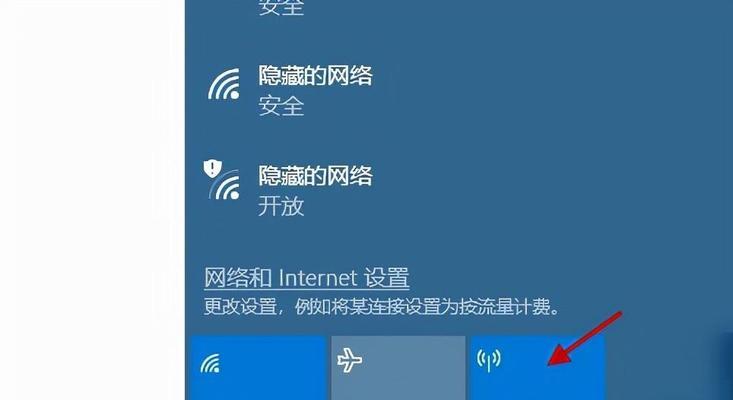
一:无线网络故障排查
如果你的电脑连接上了Wi-Fi但无法上网,首先要检查一下无线网络是否有故障。你可以尝试连接其他设备,如手机或平板电脑,如果它们也无法上网,那么问题很可能出在你的路由器或者网络提供商的那边。
二:确认Wi-Fi连接状态
在解决Wi-Fi无法上网问题之前,先确保你的电脑真的连接上了Wi-Fi。在Windows操作系统下,你可以点击任务栏右下角的网络图标,查看已连接的Wi-Fi名称。如果没有连接或者连接断开了,尝试重新连接或者重新启动电脑。
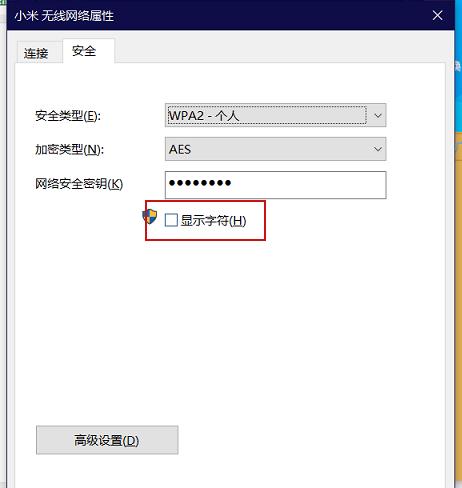
三:检查网络驱动程序
有时候,过时或者损坏的网络驱动程序也会导致电脑Wi-Fi连接但无法上网的问题。你可以进入设备管理器,找到网络适配器,右键点击Wi-Fi适配器,选择更新驱动程序。如果有可用的更新,选择下载并安装。
四:检查IP地址和DNS服务器设置
IP地址和DNS服务器的正确设置对于连接互联网非常重要。你可以通过打开命令提示符窗口,并输入"ipconfig"命令来检查你的IP地址和DNS服务器。确保IP地址是通过DHCP自动获取的,DNS服务器也正确配置。
五:重置网络设置
如果你的电脑仍然无法上网,你可以尝试重置网络设置。在Windows操作系统下,你可以打开控制面板,选择“网络和Internet”,然后选择“网络和共享中心”。在左侧窗口中选择“更改适配器设置”,右键点击Wi-Fi适配器,选择“禁用”再启用。
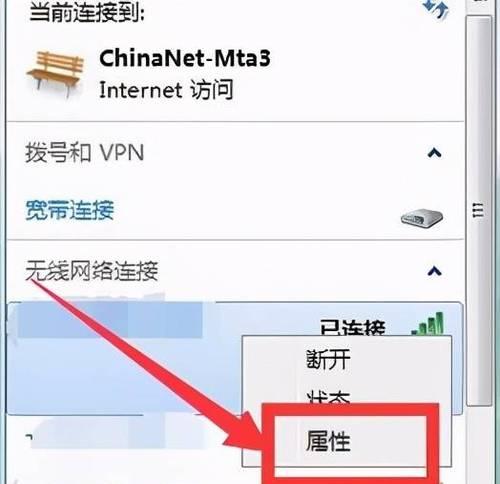
六:检查防火墙和安全软件
有时候防火墙或者安全软件会阻止电脑连接到互联网。你可以暂时禁用防火墙和安全软件,然后尝试重新连接Wi-Fi并上网。如果可以成功连接并上网,说明防火墙或者安全软件可能是问题的原因。
七:清除DNS缓存
DNS缓存是保存最近访问过的网站信息的本地记录,有时候它会导致电脑无法正确解析域名从而无法上网。你可以通过打开命令提示符窗口,并输入"ipconfig/flushdns"命令来清除DNS缓存。
八:检查网络代理设置
网络代理设置是一个常被忽视的问题,它可能导致电脑Wi-Fi连接但无法上网。你可以进入网络设置,查看代理服务器是否被启用。如果启用了代理服务器,尝试禁用它并重新连接Wi-Fi。
九:重启路由器和调制解调器
有时候电脑Wi-Fi连接但无法上网是因为路由器或者调制解调器出现了问题。你可以尝试重启路由器和调制解调器,等待几分钟后再次连接Wi-Fi并尝试上网。
十:使用其他DNS服务器
如果上述方法都无法解决问题,你可以尝试更改使用其他的DNS服务器。你可以在网络设置中手动指定一个可靠的DNS服务器地址,如GoogleDNS(8.8.8.8和8.8.4.4),然后重新连接Wi-Fi并尝试上网。
十一:检查网络提供商的问题
如果你的电脑Wi-Fi连接但无法上网,而其他设备可以正常上网,那么可能是网络提供商的问题。你可以联系网络提供商,咨询是否有网络故障或者其他问题。
十二:检查硬件故障
虽然比较少见,但有时候电脑Wi-Fi连接但无法上网是因为硬件故障。你可以尝试将Wi-Fi适配器插到不同的USB插槽中,或者用其他电脑测试Wi-Fi适配器是否正常工作。
十三:更新操作系统
更新操作系统也是解决Wi-Fi连接问题的一种方法。有时候操作系统中的错误会导致电脑无法连接到Wi-Fi或者上网。确保你的操作系统是最新版本,及时进行系统更新。
十四:重置路由器
如果所有上述方法都无法解决问题,最后一个尝试就是重置路由器。重置路由器会将其恢复到出厂设置,同时会删除所有自定义配置。在执行此操作之前,请确保你已备份了任何重要的设置和文件。
在电脑连接上Wi-Fi却无法上网时,我们可以通过故障排查、检查网络驱动程序、IP地址和DNS服务器设置、重置网络设置、检查防火墙和安全软件、清除DNS缓存、检查网络代理设置、重启路由器和调制解调器、使用其他DNS服务器、检查网络提供商问题、检查硬件故障、更新操作系统、重置路由器等方法来解决问题。希望本文提供的解决方案能够帮助你顺利解决电脑Wi-Fi连接但无法上网的烦恼。