随着无线网络的普及,许多人都使用无线网络连接来上网。然而,有时候在使用Win7系统时会遇到无线网络连接不见的问题,这给我们的上网体验带来了困扰。本文将介绍Win7无线网络连接不见的原因以及解决方法,帮助读者迅速恢复正常的无线网络连接。
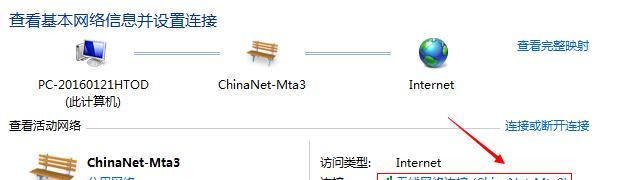
段落
1.无线网卡驱动问题:检查设备管理器中的无线网卡驱动是否正常安装,如果出现黄色感叹号或问号标记,需重新安装或更新驱动。
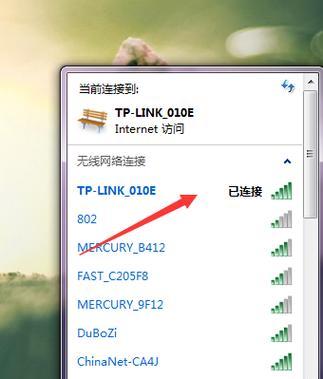
2.无线网络适配器问题:检查设备管理器中的无线网络适配器是否正常工作,若显示“禁用”状态,需要启用该适配器。
3.无线网络连接开关问题:检查电脑外壳上是否有物理开关或快捷键可以控制无线网络连接的开关,若已关闭需手动开启。
4.无线网络连接设置问题:进入控制面板,选择“网络和共享中心”,点击“管理无线网络”,确保已正确配置无线网络连接。
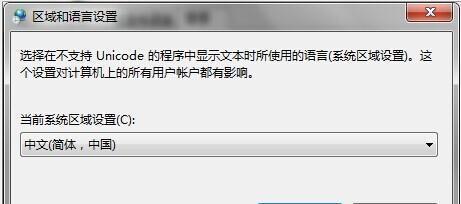
5.无线网络服务问题:检查“服务”中的“无线自动配置”是否已启用,若未启用则需要手动启动该服务。
6.无线网络连接名称冲突:若附近存在与之相同的无线网络连接名称,可能导致连接不见,可尝试更改连接名称或移至信号较强的区域。
7.Wi-Fi信号强度问题:确保电脑与无线路由器的距离不超过信号范围,如果距离过远可能会导致无线网络连接不稳定或消失。
8.Wi-Fi频道干扰问题:尝试更改路由器的Wi-Fi频道,以避免与其他路由器的频道冲突。
9.Windows更新问题:及时进行Windows系统的更新,以确保最新的修复程序和驱动已安装。
10.安全软件设置问题:某些安全软件可能会阻止无线网络连接,检查并调整安全软件的设置,确保允许无线网络连接。
11.重置网络设置:在命令提示符中输入“netshwinsockreset”和“netshintipreset”命令,重置网络设置并重新启动电脑。
12.清除DNS缓存:在命令提示符中输入“ipconfig/flushdns”命令,清除DNS缓存,然后尝试重新连接无线网络。
13.重启路由器和电脑:有时候仅需简单地重启路由器和电脑,即可解决无线网络连接不见的问题。
14.检查硬件故障:如果经过以上方法仍无法解决问题,可能是无线网卡或路由器出现了硬件故障,需要更换或修复。
15.寻求专业帮助:如果以上方法均无效,建议寻求专业的计算机维修人员的帮助,以解决Win7无线网络连接不见的问题。
Win7无线网络连接不见可能由于无线网卡驱动问题、无线网络适配器问题、无线网络连接开关问题等多种原因引起。通过检查和调整设备管理器中的驱动和适配器,配置正确的连接设置,解决无线网络服务问题等措施,可以帮助我们恢复正常的无线网络连接。如果以上方法无效,不妨重启路由器和电脑,并在必要时寻求专业帮助。




