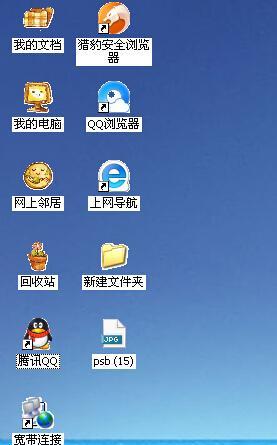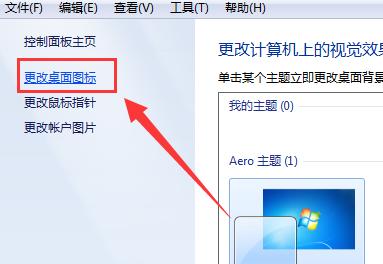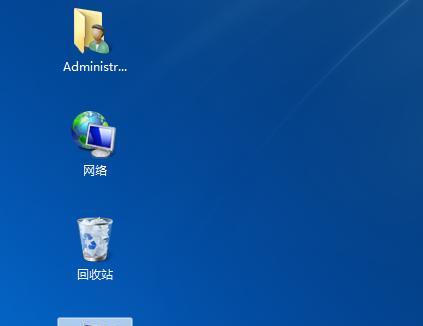在使用笔记本电脑的过程中,经常需要访问文件和文件夹,而“我的电脑”图标通常是我们打开文件资源管理器的入口。然而,有时我们会发现这个图标不见了,或者被隐藏起来了。本文将教你如何轻松地在笔记本上调出“我的电脑”图标,让你的使用更加便捷。

一、查找“我的电脑”图标的方法及其快捷键
通过桌面、开始菜单和Windows资源管理器都可以找到“我的电脑”图标,另外还有一些快捷键可以快速打开它。
二、在桌面上添加“我的电脑”图标
通过右键菜单和个性化设置,你可以简单地将“我的电脑”图标添加到桌面上,方便你随时打开。
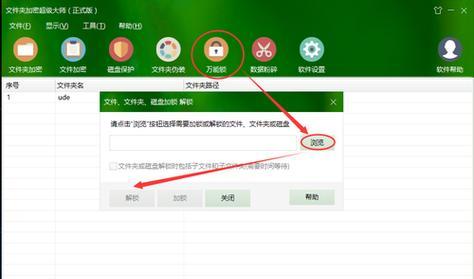
三、从开始菜单中调出“我的电脑”图标
开始菜单是我们最常用的一个功能区域,通过简单的设置,你可以在开始菜单中找到“我的电脑”图标,方便快捷地打开它。
四、通过任务栏调出“我的电脑”图标
任务栏是我们经常使用的一个工具栏,你可以将“我的电脑”图标固定到任务栏上,一键打开。
五、利用Windows资源管理器打开“我的电脑”图标
通过Windows资源管理器,你可以在“此电脑”选项中找到“我的电脑”图标,并进行更多的操作和管理。
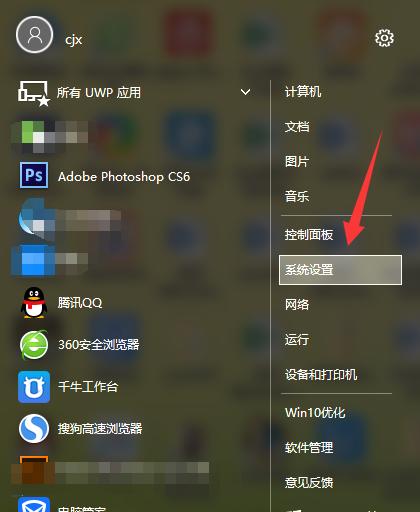
六、调出“我的电脑”图标的其他方法
除了上述方法,还有一些其他的方法可以帮助你调出“我的电脑”图标,如利用快捷键Win+E等。
七、调整“我的电脑”图标的显示方式
你可以自定义“我的电脑”图标在桌面上的显示方式,如调整图标大小、排序方式等。
八、解决“我的电脑”图标不见的问题
有时候,“我的电脑”图标可能会不见了,你可以通过一些简单的方法进行恢复。
九、隐藏“我的电脑”图标的方法及其应用
如果你不希望在桌面上看到“我的电脑”图标,也可以将其隐藏起来,让桌面更加整洁。
十、设置“我的电脑”图标的属性和快捷方式
你可以通过右键菜单,自定义“我的电脑”图标的属性和快捷方式,满足个人需求。
十一、“我的电脑”图标在Windows10中的特殊设置
Windows10相较于之前的版本,对“我的电脑”图标的设置有了一些变化和特殊的设置方式。
十二、在不同操作系统中调出“我的电脑”图标的方法
不同操作系统的设置方式可能有所不同,本段落将分别介绍如何在Windows7、Windows8和Windows10中调出“我的电脑”图标。
十三、一些常见问题和解决方法
在调出“我的电脑”图标的过程中,可能会遇到一些常见问题,这里提供了一些解决方法,帮助你顺利完成设置。
十四、注意事项和小技巧
在进行“我的电脑”图标的设置过程中,还有一些注意事项和小技巧,这些经验可以让你更好地使用笔记本电脑。
十五、
本文详细介绍了如何在笔记本上调出“我的电脑”图标,通过简单的操作和设置,你可以轻松找到它,并进行更方便的文件和文件夹管理。希望这篇文章能帮助到你,让你的使用体验更加顺畅和高效。