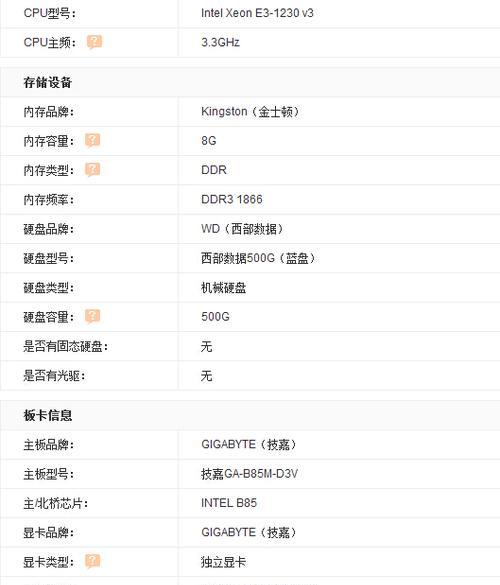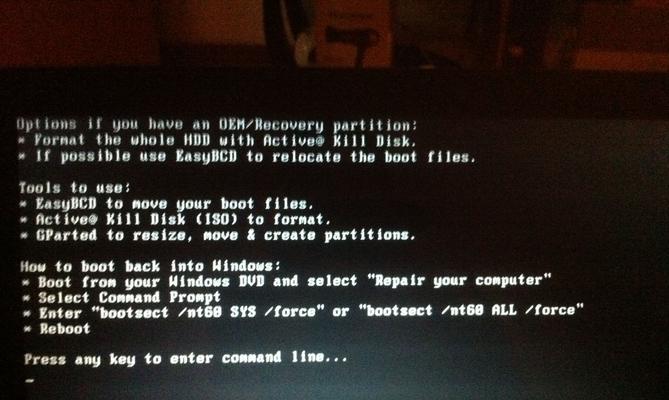随着时间的推移,电脑的性能逐渐下降,这主要是由于电脑中的缓存积累导致的。清理缓存是提升电脑性能的有效方法之一。本文将为您介绍一些常用的电脑缓存清理方法,帮助您轻松提升电脑速度。
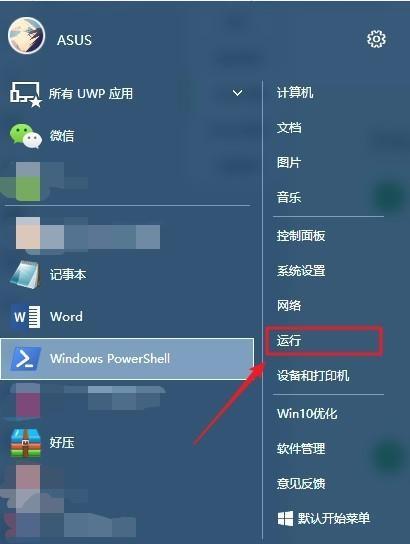
一、清理浏览器缓存
1.清理Chrome浏览器缓存
打开Chrome浏览器设置,选择“隐私和安全”,点击“清除浏览数据”,勾选“缓存图像和文件”选项,然后点击“清除数据”按钮。
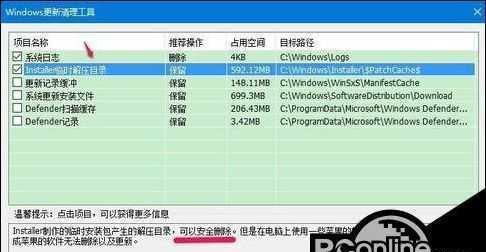
2.清理Firefox浏览器缓存
打开Firefox浏览器设置,选择“隐私与安全”,在“清除数据”选项中勾选“缓存”,然后点击“清除”按钮。
二、清理系统缓存
3.清理Windows系统缓存

打开“运行”对话框,输入“%temp%”,删除文件夹中的所有文件和文件夹。
4.清理Mac系统缓存
打开“Finder”,点击“前往”,选择“前往文件夹”,输入“/Library/Caches”,删除其中的缓存文件。
三、清理应用程序缓存
5.清理Android应用程序缓存
打开“设置”,选择“应用程序”,找到需要清理缓存的应用程序,点击进入“存储”选项,点击“清除缓存”按钮。
6.清理iOS应用程序缓存
打开“设置”,选择“通用”,点击“iPhone/iPad存储空间”,找到需要清理缓存的应用程序,点击进入,点击“清除缓存”。
四、清理内存缓存
7.使用Windows任务管理器清理内存缓存
打开任务管理器,选择“性能”选项卡,点击“内存”,点击下方的“清理内存”按钮。
8.使用Mac活动监视器清理内存缓存
打开活动监视器,选择“窗口”,点击“内存”选项卡,点击下方的“清理内存”按钮。
五、清理DNS缓存
9.清理WindowsDNS缓存
打开命令提示符,输入“ipconfig/flushdns”,按下回车键。
10.清理MacDNS缓存
打开终端,输入“sudokillall-HUPmDNSResponder”,按下回车键。
六、清理邮件客户端缓存
11.清理Outlook缓存
打开Outlook,点击“文件”选项卡,选择“选项”,进入“高级”选项卡,点击“自定义表单”,选择“管理表单”,点击“清除缓存”按钮。
12.清理Thunderbird缓存
打开Thunderbird,选择“工具”,点击“高级”,选择“网络和磁盘空间”,点击“缓存”选项卡,点击“清除现在”按钮。
通过清理浏览器缓存、系统缓存、应用程序缓存、内存缓存、DNS缓存以及邮件客户端缓存等多个方面的缓存,可以有效提升电脑的运行速度和性能。为了让您的电脑始终保持最佳状态,定期清理缓存是必不可少的。